Screen Mirroring is a technique, which allows you to mirror your smartphone on the TV screen. You can easily access all of your games, photos, videos and other application on a big screen using this Screen Stream Mirroring (Castto) App. Following features are available: No root: Prior to Android 5.0 you need to run our startup tool from. Screen mirror software, free download. Desktop software downloads - AMD Screen Mirror by Advanced Micro Devices, Inc. And many more programs are available for instant and free download. First, make sure your Android device is on the same home network as your Roku device. If the mobile app on your phone supports casting to a native Roku app, open it up, and then go to the video.
- Mirror For Roku App Software From Trial Version
- Mirror For Roku App Software From Trial Version Online
- Mirror For Roku App Software From Trial Version Download
- Mirror For Roku App Software From Trial Version 2020
- Mirror For Roku App Software From Trial Version 1
- Mirror For Roku App Software From Trial Version 1.1
Most Roku devices now support AirPlay. This lets you view your iPhone, iPad, or Mac screen on your Roku-connected TV screen, opening up a whole new world of content viewing possibilities. It's a real game-changer and in my mind, it makes the Apple TV box kind of pointless.
With AirPlay screen mirroring, you can view a website on your TV, for example. You can view an iOS app on your TV, even when there is no Roku app for it. I use it to view my workout videos from my iPhone to my TV.
Which Rokus Can Do AirPlay?
Before we proceed any further, here are the Roku models that for sure can do AirPlay mirroring:
- Roku Ultra
- Roku Streambar
- Roku Smart Soundbar
- Roku Streaming Stick+
- Roku Premiere
- Roku Express (requires installation of Roku OS 10)
- Roku TV (select models only)
Roku expanded the models that can do AirPlay with their OS 10. Here's how they describe the compatibility:
Most Roku devices will support Apple AirPlay 2 and HomeKit with the exception of Roku TV model numbers beginning with '6' (6XXXX), '5' (5XXXX), and Roku player model numbers 2700X, 2710X, 2720X, 3500X, 3700X, 3710X, and 4400X.
If you're not sure if your model can do it, update your Roku's software to the latest version, then go to Settings. Check to see if you have 'Apple AirPlay and Homekit', and see if you can turn it on.
Setup
Make sure your Roku and iOS or Mac device are on the same Wi-Fi network. Also, make sure your iOS or Mac OS are up-to-date. Finally, make sure your Roku OS is at least version 10.
How to Use AirPlay on iPhone

On your iPhone, swipe up from the bottom edge of the screen to reveal the Control Center and tap on 'Screen Mirroring'.
Your Roku device should appear. Tap on it:
The first time you do this, you'll need to enter a 4-digit code from your Roku screen. After that is done, you should see your iPhone's screen on your TV!
Mirror For Roku App Software From Trial Version

How to Use AirPlay on iPad
On your iPad, swipe down from the upper right corner to reveal the Control Center, then click on Screen Mirroring and follow the same steps as above.
How to Use AirPlay on Mac
On Macs with OS Catalina or older, there will be an Airplay icon in the top menu bar when an Airplay device is detected. Simply click that icon.
On Macs running Big Sur or newer, that icon is nowhere to be found! Instead, click the Control Center icon in the top menu bar, then click Screen Mirroring like you would on an iPhone or iPad.
In both cases, you will need to enter a 4-digit code from your screen on your Mac.
Debugging
A few caveats. One time when I did this it took a while (like 30 seconds) for the Roku to show up. Be patient the first time.
Also, when you first start out, the reaction time might be really laggy. It might take seven or eight seconds for a change on your iOS screen to register on the Roku. This should improve and the latency should be under a second after a minute or so.
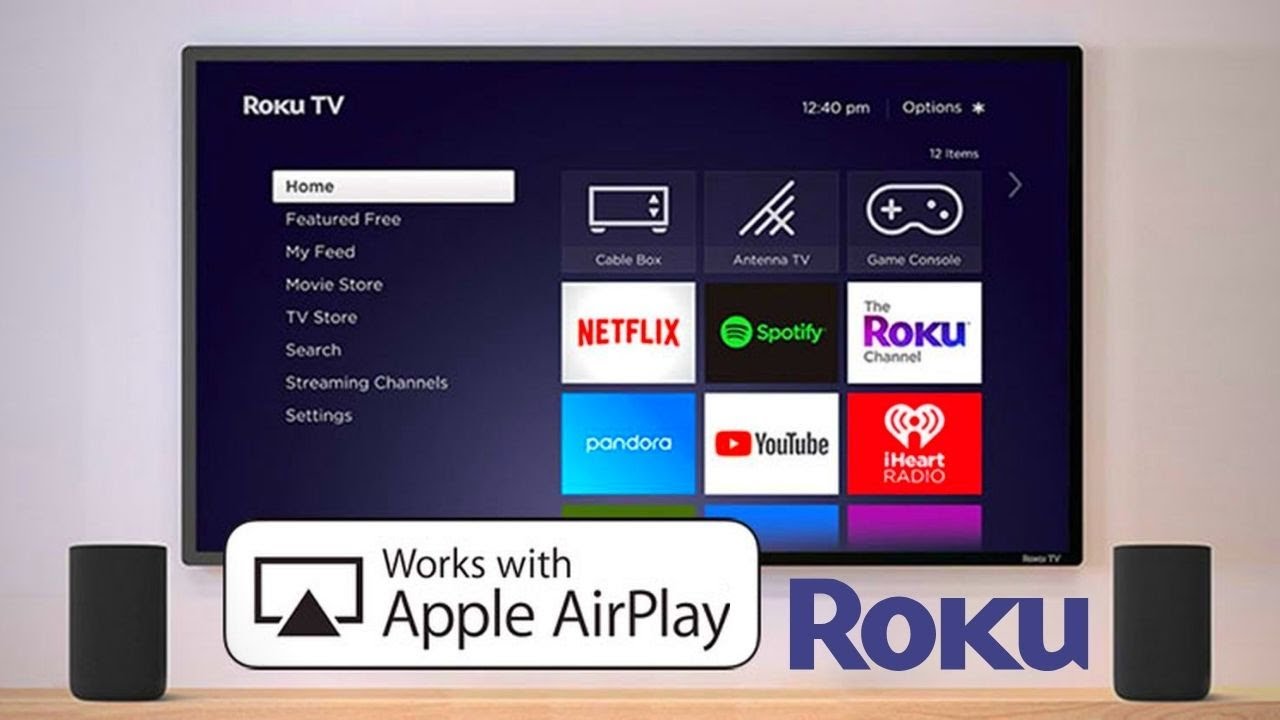
If Airplay is still not working, or the icon isn't showing up, make sure your devices are on the same Wi-Fi network. Some routers have both 2.4GHz and 5GHz networks going on at the same time. You might need to set your Roku and your device to the same band network.

I found that AirPlay requires a solid Wi-Fi connection. You might need to move your router closer to your TV. Also, 2.4GHz Wi-Fi tends to have better range compared to 5GHz, so you might want to switch to that band if you have it.
Note that very old Macs and iPhones do not have Airplay capability.
Conclusion
I love AirPlay and I've packed away my Apple TV, since AirPlay was the only reason I was keeping it around. Now, my Roku Ultra is the only box connected to my TV! - Brian
A free virtual remote control for Roku player
Mirror For Roku App Software From Trial Version Online
Roku app is a system utility tool that helps you control your Roku player. Once you download the application on your Windows computer, you can easily search for shows, movies, directors, actors, and more. You can also play any channel using the app, just as you would using a handheld device. It looks very similar to apps like Oculus, Sling TV, and MyRadar.
While the Roku player does come with a remote controller, people often tend to lose it. The Roku app lets you perform all the functions without a remote. Considering that the app has been officially released by Roku, users don’t need to worry about compatibility issues. The only requirement is that the Roku device and Windows computer are connected to the same network.
What is Roku, and how does it work?
Manufactured by Roku Inc., Roku Player is a media player that lets users watch online content on their TV screens. It provides access to over-the-top (OTT) services like Netflix, Amazon Prime Video, and Disney+, among others. The Roku Windows appis a replacement for the physical remote that lets users control their Roku player. With its help, users can perform all the functions that they would otherwise perform using the remote.
Developed by the same company, the Roku app lets you control your Roku player or TV so that you can watch Roku channels and other online content. Connecting the app with the player is simple - all you have to do is connect your Roku player and your Windows device to the same Wi-Fi network.
In case you’re unable to connect or find the Roku player or TV, you may need to perform a few troubleshooting steps. The easiest one is to disconnect both devices from the network and reconnect. Doing this will help wake up the Roku player, making it easier for it to recognize the Windows app. Once that’s done, you can click on the ‘Try Again’ button. If that doesn’t work as well, you can connect with Roku’s customer support team.
What are the features of the Roku app?
Roku Player gives users access to over three thousand channels and several streaming websites. With the help of the Roku app, you can watch any of these while enjoying several additional features that enhance the viewing experience. The first time you launch the application, you may see it as just a replacement for the physical remote controls. But, it’s not just that, it’s a lot more!
For starters, the Roku streaming application has a user-friendly interface that lets you search for content and explore several options similar to your query. It makes it easier for users to check different options and read the synopsis on their desktops. In addition to this, you can play any show or movie by clicking on the Play icon available on the app. Roku app also lets you browse, rate, and add preferred channels to your collection.
Another added functionality of the Roku app is that it works on multiple devices. That means, if you have more than one Roku player in your house, you can control all of them using a single application. The Roku app makes things easier by letting users name different players or TVs and switch between them quickly.
Does the Roku app have a simple interface?
One of the best things about downloading Roku is that it features a clean and simple interface. To use the application, log in to your account, connect your Windows to the same network as the Roku player, and get started. Once that’s done, you can easily use the app to search, add, rate, and play content directly from your Windows device.
Mirror For Roku App Software From Trial Version Download
Which channels are free on Roku?
Various channels are for free on the Roku Player. Some of these channels include Roku’s original channel, Tubi, XUMO, Newsy Channel, Crackle, and more. Apart from this, there are several other channels that you can watch without paying anything.
Mirror For Roku App Software From Trial Version 2020
Is the Roku app free?
The Roku app for Windows is free to download and use. It is also available on Android and iOS devices Both the mobile apps offer additional features like headphone listening, voice commands, channel search, and more. While the app is free, it’s worth mentioning that most of the streaming sites and channels that you encounter on the Roku player will require a paid subscription or a one-time payment.
Our take
The Roku app is a user-friendly application that lets you control multiple Roku players effortlessly. Designed for Windows, the app is easy to connect and doesn’t require any technical knowledge. Anyone can install the program on their Windows device and start searching and playing content on their Roku TV or player instantly. It’s also a great alternative to the physical Roku remote.
Mirror For Roku App Software From Trial Version 1
Should you download it?
If you’ve lost your Roku player remote and are looking for an application that lets you control the corresponding player or TV, download the Roku app. It lets you search and play content, rate channels that you find on the store, and read the synopsis in detail. In case you’re unable to connect the Roku app to the player, you can connect with the support team and get detailed troubleshooting information.
Highs
- Compatible with Roku players and TVs
- It lets users perform all functions
- Provides various additional features
- Easy to use