- Microsoft Word Not Working On Mac After Update 2020
- Microsoft Word Not Working On Ipad After Update
- Microsoft Word Not Working On Mac After Update
- Microsoft Word Not Working Properly
- Microsoft Word 2000 Not Working
If you are holding back and not updating Windows, you should update it right away. There are some components which are only fixable by Microsoft engineers and because of this, bug fixing updates are forcefully pushed for the users own ease. Press Windows + S, type “ Update ” in the dialogue box and open the Settings application. After the windows update of 8/31/2019, my microsoft office is failing to open any document across any of the apps. This thread is locked. You can follow the question or vote as helpful, but you cannot reply to this thread. A recent Windows update is causing VBA code to fail in Excel, Access and other VBA parts of Office. The culprit isn’t Office, but the version of Windows that it’s running on. After the 2019-08 Cumulative Update KB4511553 is applied, some VBA code will stop working. The patch bug is in Windows 10, 8.1 and 7 plus Windows Server editions (list.
Summary :
Recently, I find more and more users are encountering the error - Microsoft Word has stopped working. In order to help them fix the issue and continue using Microsoft Word, I decided to write this post. What's more, I’d like to show them the detailed steps to recover a Word document with the help of the AutoSave feature and MiniTool Software.
Quick Navigation :
Oops, the System Says Microsoft Word Has Stopped Working
You'll be happy to use the Microsoft Word program when everything works fine. However, the calm will be broken as soon as something went wrong and affect the using of Microsoft Word. Well, Microsoft Word has stopped working is a popular error that has bothered millions of Microsoft Office users.
Error Messages of Microsoft Word Not Working
When you’re trying to open a Microsoft Word document or when you're in the middle of using it, you may see a prompt window with one of the following error messages:
- Microsoft Word has stopped working. A problem caused the program to stop working correctly. Windows will close the program and notify you if a solution is available.
- Microsoft Word has stopped working. There’s a problem caused the program stopped work properly. Windows will close the program, and notify you when there’s a solution available.
- Microsoft Word has stopped working. A problem caused the program to stop working correctly. Please close the program. (Close the program/Debug the program.)
- Microsoft Word has stopped working. Windows is checking for a solution to the problem…
- Microsoft Word has stopped working. Windows can try to recover your information. Close the program.
- Microsoft Word has stopped working. Windows can try to recover your information and restart the program. Restart the program.
- Microsoft (Office) Word has stopped working. Windows can check online for a solution to the problem (and try to recover your information). Check online for a solution and close the program/Close the program/Debug the program.
The Word document not opening/working error could occur when you’re using Word 2016, 2013, 2010, or 2007. Most people reported their Microsoft Word is not opening while they encounter the error message while there are still few people who said their Word is not responding when they’re working with it.
In the next part, I’ll show several useful solutions to help them fix the Microsoft Word stopped working issue.
Microsoft Word Has Stopped Working Windows 10, How to Fix
#Fix 1: End Microsoft Word & Restart
It’s reasonable that the Microsoft Word stops working on your PC when there is a conflict or improper change. In this case, you should try to force quit the Microsoft Word and restart it.
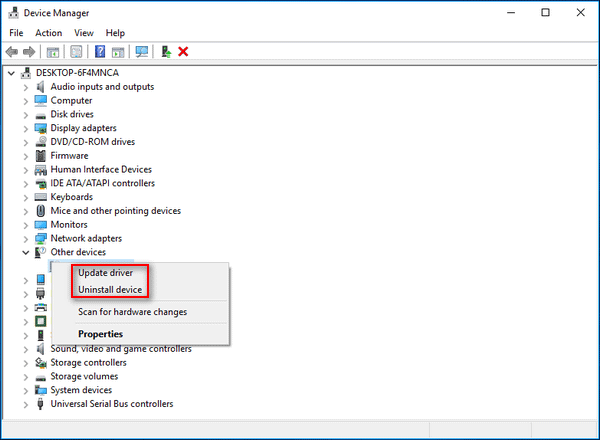
- Open the Windows Task Manager by pressing Ctrl + Alt + Delete & selecting Task Manager.
- Make sure the Processes tab is checked.
- Find the Apps area and locate the Microsoft Word process.
- Right click on Microsoft Word to bring up its context menu.
- Choose End task from the menu and wait a second.
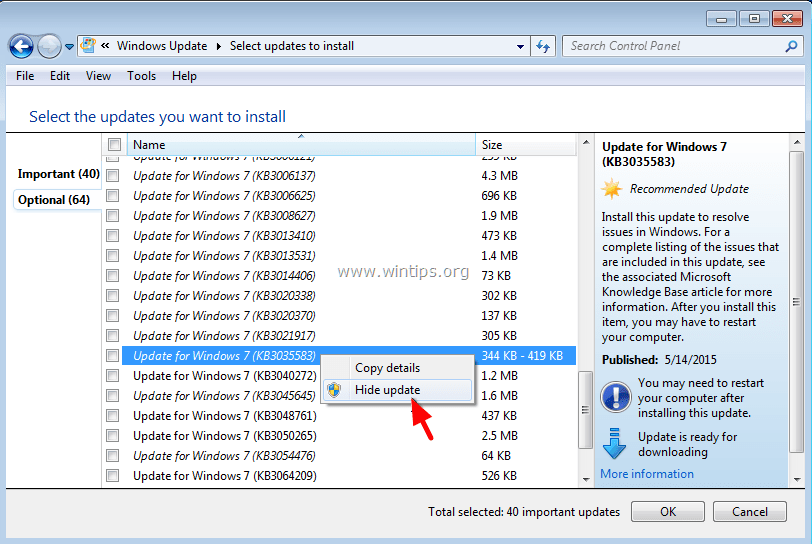
FYI: If you lose the Word content you want, please click here to learn different ways to recover unsaved Word documents (including using AutoSave feature).
#Fix 2: Recover Lost/Deleted Word Document
Please don’t worry if you have lost the Word file with the important information you need. Let MiniTool Power Data Recovery help you recover Word files in only 5 simple steps.
Step 1: get a license for a full version of MiniTool Power Data Recovery; download the setup program to install the professional recovery software on your PC and then register it with the license. (You can use the trial edition first if you doubt its performance.)
Step 2: launch the file recovery software for Windows 10 and select This PC from the left sidebar.
Step 3: you should select the drive that contains lost Word document to scan in the following ways.
- Specify the target drive from the partition list on the right side and click on the Scan button in the lower right corner.
- Make sure the drive and double click on it to start the scan directly.
Step 4: wait for the scan. It may last for a few minutes, several hours, or even a few days. Browse the found Word documents and check the ones you need.
The Find, Filter, and Preview feature will be able to help you find your needed files more easily, accelerating the process.
Step 5: click on the Save button located in the bottom right corner to bring up a directory selection window. Please choose another drive to store the recovered Word document for the sake of avoiding data overwriting and click on the OK button to confirm this operation.
Now, you just need to wait for the completion of the recovery. When you see a window popping ups in software and informing you that the selected files have been saved to the target place, you can go to take a look at the recovered documents.
- If you're satisfied with the recovery, please close the software.
- If you still have other files to recover, please choose them from the recovery result in step 4 or do a scan on another drive again and repeat step 4 and step 5.
#Fix 3: Disable Problematic Word Add-ins
Many users would ask - why is my Microsoft Office not working. In fact, there are many reasons that can lead to Microsoft Office has stopped working. For instance, the corruption of add-ins is a popular cause of Microsoft Word not working. In that case, you should disable the add-in that went wrong.
- Press Start + R on the keyboard to open the Run dialog box.
- Type exe /a into the textbox of Run window.
- Click on the OK button below to open Word without loading the add-ins.
- Click on the Yes button in the pop-up window which asks you whether you want to start Word in Safe Mode.
- Click on the File tab (in the upper left corner) in the opening Word.
- Select Options from the drop-down list.
- Now, Word Options window will show up; please select Add-ins from the left sidebar.
- Look through the Add-ins from the right pane and select the one that may cause your Word to crash.
- Select Word Add-ins from the list after clicking on the arrow button behind Manage.
- Click on the Go button at the bottom to manage the Add-in.
- Uncheck one or more Add-ins that you suspect should be responsible for Microsoft Office not working.
- Click on the OK button on your right.
- Close Word and restart it.
#Fix 4: Repair Office 2016/2013/2010/2007
The Microsoft Office itself has provided you with the feature to repair the program when any problems occur.
- Click on the Start button in the lower left corner, expand the Windows System folder, and choose Control Panel. (You can also open it through Windows search feature.)
- Choose Programs if you view by Category and click Programs and Features next.(You can click on the Programs and Features option directly if you view by Small/Large icons.)
- Browse the programs list and select Microsoft Office; then, click on the Change button. (You can also right click on Microsoft and choose Change from the context menu.)
- Choose Yes in the User Account Control window appears on your screen.
- Check Repair and click on the Continue button located at the bottom.
- Office will start repairing the programs and features for you automatically. Just wait for the process to complete; it may take a while.
- Restart your computer.
If you are using Office 2019/2016 or Office 365, you can also choose Online Repair (it will take a longer time than Quick Repair) to perform a complete repair.
#Fix 5: Check the Activation Status of Office
If your Microsoft Office Suite is not activated properly, you may also come across Microsoft Word stopped working issue. In that case, you need to re-activate it with a genuine serial key.
How to check the status in Office 2013 and newer versions:
- Open any of the Word documents on your PC.
- Click File from the menu bar and choose Account from the submenu.
- Look at the Product Information section in the right pane.
- Check the program's activation status under it.
- If it says Product Activated, it means your Microsoft Office has been activated with a valid license; if not, please reactivate it properly.

How to check the status in Office 2010 and older versions:
- Open an Office file (Word, Excel, PowerPoint, etc.).
- Click File at the upper left and choose Help.
- Look for the Activate Product Key button in the right pane and click it.
- If you can’t see this button, it means your Microsoft Office has been activated successfully.
#Fix 6: Install the Latest Updates
Since the old Windows version or Office version will lead to Word stops working and crashes, you should check for the latest updates for both.
Step 1: check for the latest Windows update in Windows 10.
- Right click on the Start button in the lower left corner of the PC screen.
- Choose Settings from the context menu.
- Scroll to the bottom to select Update & Security.
- Windows Update will be selected in the left sidebar by default. Now, click on the Check for updates button in the right pane.
- Wait for the checking process and click on the Install Now button if any new update is found.
- Follow the on-screen instructions to complete the update process.
Step 2: check for the latest Microsoft Office update in Office 2013 and newer versions.
- Open a Word document (or Excel, PowerPoint).
- Find File from the menu bar and click on it.
- Select Account from the submenu and look for Product Information on the right side.
- Expand Update Options to choose Update Now.
- Wait for the checking process and follow the instructions to complete the update.
- The You're up to date window will pop up to tell you that the update is finished.
#Fix 7: Insert the Not Working Word Document into A New File
- Right click on the blank area on desktop (make sure the Microsoft Office is installed properly on your PC).
- Navigate to the New option in the context menu and choose Microsoft Word Document.
- Give it a name and double click on the new document to open it.
- Select Insert from the menu bar and find the Text section from the submenu.
- Click on the arrow next to Object to see the drop-down options. (If you can’t find Object, please click the arrow next to Text to expand it.)
- Choose Text from File and a dialog box will appear.
- Select the problematic document and click on the Insert button at the bottom.
- Check the information and click File in the menu bar.
- Choose Save As and give it a name.
- Click on the Save button to complete.
#Fix 8: Remove the Old Printer Driver
- Right click on the Start button in the lower left corner.
- Choose Device Manager from the Start menu.
- Go to find your printer and right click on it.
- Choose Uninstalldevice from the menu.
- Click OK and restart your computer.
Microsoft Word Not Working On Mac After Update 2020
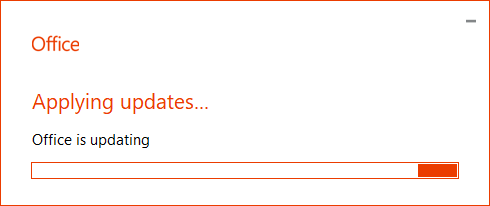
You can also update the old printer driver: repeat step 1 to step 3 -> choose Update driver -> select Search automatically for updated driver software -> follow updating instructions -> restart PC.
Besides, you can try to change the default printer to fix when Microsoft Word stopped working.
#Fix 9: Delete the Word Data Registry Key
- Type regedit into the search box and press Enter to open Registry Editor.
- Navigate to this path to locate Word options key if you’re using Word 2010: HKEY_CURRENT_USERSoftwareMicrosoftOffice14.0WordData.
- Right click on the Data subkey to choose Delete.
- Restart Microsoft Office Word.
Other Word options key paths:
- Word 2002: HKEY_CURRENT_USERSoftwareMicrosoft Office10.0WordData
- Word 2003: HKEY_CURRENT_USERSoftwareMicrosoft Office11.0WordData
- Word 2007: HKEY_CURRENT_USERSoftwareMicrosoft Office12.0WordData
- Word 2013: HKEY_CURRENT_USERSoftwareMicrosoftOffice15.0Word
- Word 2016: HKEY_CURRENT_USERSoftwareMicrosoftOffice16.0Word
#Fix 10: Replace the Normal.dot Global Template File
- Close all Office programs.
- Type cmd into the search box.
- Right click on Command Prompt to run it as administrator.
- Type ren %userprofile%AppDataRoamingMicrosoftTemplatesOldNormal.dotm Normal.dotm and hit Enter.
- Wait for the command to complete and close this tool.
- Restart Microsoft Word.
Other methods you may try when finding Microsoft Word not working:
- Boot Windows into Safe Mode.
- Create a new Windows profile.
- Set Word to Power Saving mode.
- Remove recently installed software.
- Check the graphics card driver.
- Disable hardware acceleration.
- Uninstall the Microsoft Office completely and reinstall it.
Verdict
Most users said they have ever had the experience: 1. when they try to open a Word document, they failed; 2. when they are working on a Word document, it stops working suddenly. Both could lead to important data loss.
In view of this, I summarized the common error messages you may see when Microsoft Word has stopped working and provided over 10 useful ways to fix it. You should read them carefully if you’re one of the victims of Microsoft Word not opening/working issue.
-->See a list of known issues that have been resolved for Windows 10, version 2004 and Windows Server, version 2004 over the last six months. Looking for a specific issue? Press CTRL + F (or Command + F if you are using a Mac) and enter your search term(s) to search the page.
Microsoft Word Not Working On Ipad After Update
Resolved issues
| Summary | Originating update | Status | Date resolved |
|---|---|---|---|
| Printing and scanning might fail when these devices use smart-card authentication Non-compliant printers, scanners, and multifunction devices might fail to print when using smart-card authentication. | OS Build 19041.1110 KB5004237 2021-07-13 | Resolved | 2021-08-03 10:36 PT |
| Certain printers unable to print Most affected printers are receipt or label printers that connect via USB. | OS Build 19041.1081 KB5003690 2021-06-21 | Resolved KB5004237 | 2021-07-13 10:00 PT |
| Internet Explorer 11 and apps using the WebBrowser control might fail to open PDFs The 64-bit versions of IE11 and apps using the 64-bit version of the WebBrowser control might show PDFs as just gray. | OS Build 19041.1052 KB5003637 2021-06-08 | Resolved KB5004760 | 2021-06-29 10:00 PT |
| A high-pitched noise might be heard when using 5.1 audio with certain settings Certain combinations of apps, audio devices and Windows settings might produce a high-pitched noise when using 5.1 audio | OS Build 19041.906 KB5000842 2021-03-29 | Resolved KB5003690 | 2021-06-21 14:00 PT |
| News and interests button on the Windows taskbar might have blurry text Certain display configurations might cause blurry text on the news and interests button in the Windows taskbar. | OS Build 19041.964 KB5001391 2021-04-28 | Resolved KB5003690 | 2021-06-21 14:00 PT |
| Apps might have issues accessing event logs on remote devices Event logs might not be accessible from remote devices unless both devices have updates released June 8, 2021 or later. | OS Build 19041.10000 KB5003637 2021-06-08 | Resolved KB5003637 | 2021-06-08 10:00 PT |
| Security updates released May 11, 2021 might not offer in managed environments Windows Server Update Services (WSUS) or Microsoft Endpoint Configuration Manager and managed devices are affected. | OS Build 19041.985 KB5003173 2021-05-11 | Resolved | 2021-05-11 19:01 PT |
| Errors or issues during or after updating devices with certain Conexant audio drivers Devices with affected Conexant or Synaptics audio drivers might receive a stop error with a blue screen. | N/A | Resolved | 2021-05-07 13:29 PT |
| Errors or issues during or after updating devices with Conexant ISST audio drivers Devices with affected Conexant ISST audio drivers might receive an error or have issues with Windows 10, version 2004. | N/A | Resolved | 2021-05-07 13:29 PT |
| Lower than expected performance in games Some users have reported lower game performance in full screen or borderless windowed mode when using multiple monitors. | OS Build 19041.906 KB5000842 2021-03-29 | Resolved | 2021-04-27 15:48 PT |
| Microsoft Edge missing after using custom media/ISOs including March 29, 2021 updates Microsoft Edge missing when installing Windows from custom media/ISOs using updates released March 25, 2021 or later. | OS Build 19041.906 KB5000842 2021-03-29 | Resolved | 2021-03-29 17:01 PT |
| Unexpected results when printing from some apps or to some printers Issues might include missing or solid color graphics, misalignment/formatting issues, or printing of blank pages/labels. | OS Build 19041.867 KB5000802 2021-03-09 | Resolved KB5001649 | 2021-03-18 19:00 PT |
| Error when attempting to print to certain printers You might receive an APC_INDEX_MISMATCH error with a blue screen when attempting to print. | OS Build 19041.867 KB5000802 2021-03-09 | Resolved KB5001567 | 2021-03-15 14:00 PT |
| Memory or disk space error when opening documents in Microsoft Office apps You might receive an error when attempting to open files that trigger the Protected View feature. | OS Build 19041.844 KB4601382 2021-02-24 | Resolved | 2021-03-13 11:42 PT |
Issue details
July 2021
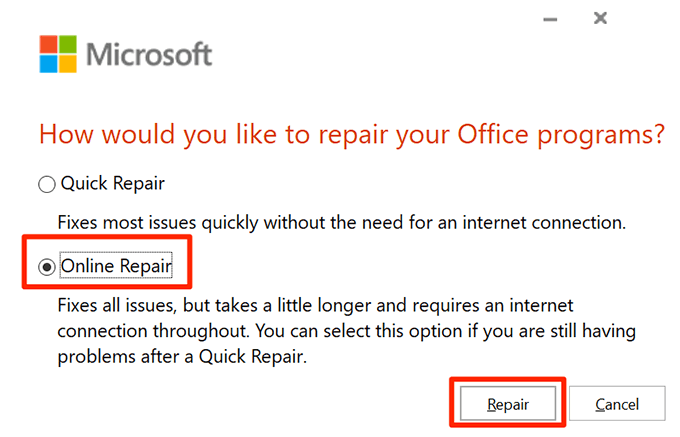
Printing and scanning might fail when these devices use smart-card authentication | ||
| Status | Originating update | History |
| Resolved | OS Build 19041.1110 KB5004237 2021-07-13 | Resolved: 2021-08-03, 10:36 PT Opened: 2021-07-23, 14:36 PT |
After installing updates released July 13, 2021 on domain controllers (DCs) in your environment, printers, scanners, and multifunction devices which are not compliant with section 3.2.1 of RFC 4556 spec, might fail to print when using smart-card (PIV) authentication. Affected platforms:
Next steps: A temporary mitigation is now available. For more information, please see KB5005408 - Smart-card authentication might cause print and scan failures. | ||
Certain printers unable to print | ||
| Status | Originating update | History |
| Resolved KB5004237 | OS Build 19041.1081 KB5003690 2021-06-21 | Resolved: 2021-07-13, 10:00 PT Opened: 2021-07-08, 16:40 PT |
After installing KB5003690 or later updates (including out of band updates, KB5004760 and KB5004945), you might have issues printing to certain printers. Various brands and models are affected, primarily receipt or label printers that connect via USB. Note This issue is not related to CVE-2021-34527 or CVE-2021-1675. Affected platforms:
Resolution: This issue was resolved in KB5004237, released July 13, 2021. If you are using an update released before July 13, 2021, you can resolve this issue using Known Issue Rollback (KIR). Please note that it might take up to 24 hours for the resolution to propagate automatically to consumer devices and non-managed business devices. Restarting your Windows device might help the resolution apply to your device faster. For enterprise-managed devices that have installed an affected update and encountered this issue, it can be resolved by installing and configuring a special Group Policy. Note Devices need to be restarted after configuring the special Group Policy. For help, please see How to use Group Policy to deploy a Known Issue Rollback. For general information on using Group Policies, see Group Policy Overview. Important If you install an update released July 13, 2021 ( KB5004237) or later, you do not need to use a Known Issue Rollback (KIR) or a special Group Policy to resolve this issue. | ||
June 2021
Internet Explorer 11 and apps using the WebBrowser control might fail to open PDFs | ||
| Status | Originating update | History |
| Resolved KB5004760 | OS Build 19041.1052 KB5003637 2021-06-08 | Resolved: 2021-06-29, 10:00 PT Opened: 2021-06-25, 12:53 PT |
After installing KB5003637 or later updates, Internet Explorer 11 (IE11) or apps using the 64-bit version of the WebBrowser control might fail to open PDFs or may render as just a gray background using the Adobe Acrobat plug-in. Note Internet Explorer is only affected if Enable 64-bit Processes for Enhanced Protected Mode is enabled in the Advanced tab in Internet Options. Workaround: To mitigate the issue, you can use one of the following:
Resolution: This issue was resolved in the out-of-band update KB5004760. It is a cumulative update, so you do not need to apply any previous update before installing it. KB5004760 is now available on the Microsoft Update Catalog and must be manually downloaded and installed. You can import this update into Windows Server Update Services (WSUS) manually. See the Microsoft Update Catalog for instructions. Affected platforms:
| ||
Microsoft Word Not Working On Mac After Update
News and interests button on the Windows taskbar might have blurry text | ||
| Status | Originating update | History |
| Resolved KB5003690 | OS Build 19041.964 KB5001391 2021-04-28 | Resolved: 2021-06-21, 14:00 PT Opened: 2021-06-14, 17:43 PT |
After installing KB5001391 or later updates, the news and interests button in the Windows taskbar might have blurry text on certain display configurations. Affected platforms:
Resolution: This issue was resolved in KB5003690. | ||
Apps might have issues accessing event logs on remote devices | ||
| Status | Originating update | History |
| Resolved KB5003637 | OS Build 19041.10000 KB5003637 2021-06-08 | Resolved: 2021-06-08, 10:00 PT Opened: 2021-06-07, 16:10 PT |
After installing KB5003637 or later updates, apps accessing event logs on remote devices might be unable to connect. This issue might occur if the local or remote has not yet installed updates released June 8, 2021 or later. Affected apps are using certain legacy Event Logging APIs. You might receive an error when attempting to connect, for example:
Note Event Viewer and other apps using current non-legacy APIs to access event logs should not be affected. Affected platforms:
Resolution: This is expected due to security hardening changes relating to Event Tracing for Windows (ETW) for CVE-2021-31958. This issue is resolved if the local and remote devices both have KB5003637 installed. | ||
May 2021
A high-pitched noise might be heard when using 5.1 audio with certain settings | ||
| Status | Originating update | History |
| Resolved KB5003690 | OS Build 19041.906 KB5000842 2021-03-29 | Resolved: 2021-06-21, 14:00 PT Opened: 2021-05-13, 19:35 PT |
After installing KB5000842 or later updates, 5.1 Dolby Digital audio may play containing a high-pitched noise or squeak in certain apps when using certain audio devices and Windows settings. Note This issue does not occur when stereo is used. Workaround: To mitigate this issue, you can try one or more of the following:
Affected platforms:
Resolution: This issue was resolved in KB5003690. | ||
Security updates released May 11, 2021 might not offer in managed environments | ||
| Status | Originating update | History |
| Resolved | OS Build 19041.985 KB5003173 2021-05-11 | Resolved: 2021-05-11, 19:01 PT Opened: 2021-05-11, 14:58 PT |
When checking for updates within Windows Server Update Services (WSUS) or Microsoft Endpoint Configuration Manager and managed devices that connect to these servers, KB5003173 might not be available or offered. Note: This might also affect Security Only and Internet Explorer Cumulative Rollups, on platforms that receive these types of updates. Affected platforms:
Resolution: This issue is now resolved on the service-side and updates should be available. Note: If you initiate a synchronization cycle and are still not being offered the updates, please check again soon. There might be slight delay as it propagates to all servers in all regions. | ||
April 2021
Lower than expected performance in games | ||
| Status | Originating update | History |
| Resolved | OS Build 19041.906 KB5000842 2021-03-29 | Resolved: 2021-04-27, 15:48 PT Opened: 2021-04-23, 18:04 PT |
A small subset of users have reported lower than expected performance in games after installing KB5000842 or later updates. Most users affected by this issue are running games full screen or borderless windowed modes and using two or more monitors. Affected platforms:
Resolution: This issue is resolved using Known Issue Rollback (KIR). Please note that it might take up to 24 hours for the resolution to propagate automatically to consumer devices and non-managed business devices. Restarting your device might help the resolution apply to your device faster. For enterprise-managed devices that have installed an affected update and encountered this issue, it can be resolved by installing and configuring a special Group Policy. Note Devices need to be restarted after configuring the special Group Policy. For help, please see How to use Group Policy to deploy a Known Issue Rollback. For general information on using Group Policies, see Group Policy Overview. | ||
March 2021
Microsoft Edge missing after using custom media/ISOs including March 29, 2021 updates | ||
| Status | Originating update | History |
| Resolved | OS Build 19041.906 KB5000842 2021-03-29 | Resolved: 2021-03-29, 17:01 PT Opened: 2021-03-29, 16:15 PT |
Devices with Windows installations created from custom offline media or custom ISO image might have Microsoft Edge Legacy removed by this update, but not automatically replaced by the new Microsoft Edge. This issue is only encountered when custom offline media or ISO images are created by slipstreaming this update into the image without having first installed the standalone Servicing Stack Update (SSU) released March 29, 2021 or later. Note Devices that connect directly to Windows Update to receive updates are not affected. This includes devices using Windows Update for Business. Any device connecting to Windows Update should always receive the latest versions of the Servicing Stack Update (SSU) and latest cumulative update (LCU) without any extra steps. Workaround: If you have already encountered this issue by installing the OS using affected custom media, you can mitigate it by directly installing the new Microsoft Edge from here. If you need to broadly deploy the new Microsoft Edge for business, see Download and deploy Microsoft Edge for business Affected platforms:
Resolution: This issue is resolved. To avoid this issue, be sure to first slipstream the Servicing Stack Update (SSU) released March 29, 2021 or later into the custom offline media or ISO image before slipstreaming the latest cumulative update (LCU). To do this with the combined SSU and LCU packages now used for Windows 10, version 20H2 and Windows 10, version 2004, you will need to extract the SSU from the combined package. Use the following steps to extract the using SSU:
| ||
Unexpected results when printing from some apps or to some printers | ||
| Status | Originating update | History |
| Resolved KB5001649 | OS Build 19041.867 KB5000802 2021-03-09 | Resolved: 2021-03-18, 19:00 PT Opened: 2021-03-18, 17:25 PT |
After installing updates released March 9, 2021 or March 15, 2021, you might get unexpected results when printing from some apps. Issues might include:
Affected platforms:
Resolution: This issue was resolved in the out-of-band update KB5001649. It is a cumulative update, so you do not need to apply any previous update before installing it. You will need to Check for updates to install KB5001649 and might need to also select Download and Install. For instructions on how to Check for updates, please see Update Windows 10. You can import this update into Windows Server Update Services (WSUS) manually. See the Microsoft Update Catalog for instructions. Note KB5001649 is cumulative and addresses both the issue above and the issue addressed in the March 15, 2021 out-of-band release for the APC_INDEX_MISMATCH error with a blue screen. | ||
Microsoft Word Not Working Properly
Error when attempting to print to certain printers | ||
| Status | Originating update | History |
| Resolved KB5001567 | OS Build 19041.867 KB5000802 2021-03-09 | Resolved: 2021-03-15, 14:00 PT Opened: 2021-03-10, 18:04 PT |
After installing KB5000802, you might receive an APC_INDEX_MISMATCH error with a blue screen when attempting to print to certain printers in some apps. This issue affects a subset of Type 3 printer drivers and does not affect printer drivers that are Type 4. If you are unsure which type your printer driver is, use the following steps:
Workaround: To mitigate the issue, follow the instructions in this video. The Command Prompt commands from the video are as follows (you will need to replace KX driver for Universal printing with the name of your printer, as explained in the video):
Affected platforms:
Resolution: This issue was resolved in the out-of-band update KB5001567. It is a cumulative update, so you do not need to apply any previous update before installing it. You will need to Check for updates to install KB5001567 and might need to also select Download and Install. For instructions on how to Check for updates, please see Update Windows 10. You can import this update into Windows Server Update Services (WSUS) manually. See the Microsoft Update Catalog for instructions. | ||
Memory or disk space error when opening documents in Microsoft Office apps | ||
| Status | Originating update | History |
| Resolved | OS Build 19041.844 KB4601382 2021-02-24 | Resolved: 2021-03-13, 11:42 PT Opened: 2021-03-13, 10:50 PT |
When opening a document in Microsoft Word, Microsoft Excel, or any Microsoft Office applications, you might receive the error, 'Microsoft Excel cannot open or save any more documents because there is not enough available memory or disk space'. This issue only affects devices that have installed Microsoft Office apps from the Microsoft Store and are attempting to open a document that has triggered the use of the Protected View feature. Affected platforms:
Resolution: This issue is resolved using Known Issue Rollback (KIR). Please note that it might take up to 24 hours for the resolution to propagate automatically to non-managed devices. Restarting your device might help the resolution apply to your device faster. For enterprise-managed devices that have installed an affected update and encountered this issue, it can be resolved by installing and configuring a special Group Policy. Note Devices need to be restarted after configuring the special Group Policy. To find out more about using Group Policies, see Group Policy Overview. | ||
May 2020
Microsoft Word 2000 Not Working
Errors or issues during or after updating devices with certain Conexant audio drivers | ||
| Status | Originating update | History |
| Resolved | N/A | Resolved: 2021-05-07, 13:29 PT Opened: 2020-05-27, 00:20 PT |
Synaptics and Microsoft have found incompatibility issues with certain versions of drivers for Conexant or Synaptics audio devices and Windows 10, version 2004 (the Windows 10 May 2020 Update). Windows 10 devices with affected Conexant or Synaptics audio drivers might receive a stop error with a blue screen during or after updating to Windows 10, version 2004. The affected driver will be named Conexant HDAudio Driver under Sound, video and game controllers in Device Manager and have versions 8.65.47.53, 8.65.56.51, or 8.66.0.0 through 8.66.89.00 for chdrt64.sys or chdrt32.sys. To safeguard your update experience, we have applied a compatibility hold on Windows 10 devices with affected Conexant or Synaptics audio drivers installed from being offered Windows 10, version 2004 or Windows Server, version 2004 until the driver has been updated. If your organization is using Update Compliance, the safeguard IDs are 25702617, 25702660, 25702662, and 25702673. Affected platforms:
Resolution: The safeguard hold with safeguard IDs 25702617, 25702660, 25702662, and 25702673 has been removed for all devices as of May 7, 2021, including devices with affected drivers. If updated drivers are not available for your device and you are offered Windows 10, version 2004 or Windows 10, version 20H2, a small number of devices might roll back to the previous version of Windows 10 when attempting to update. If this occurs, you should attempt to update to Windows 10, version 2004 or Windows 10, version 20H2 again. Please note, if there are no other safeguards that affect your device, it can take up to 48 hours before the update to a later version of Windows 10 is offered. | ||
Errors or issues during or after updating devices with Conexant ISST audio drivers | ||
| Status | Originating update | History |
| Resolved | N/A | Resolved: 2021-05-07, 13:29 PT Opened: 2020-05-27, 00:22 PT |
Synaptics and Microsoft have found incompatibility issues with certain versions of drivers for Conexant ISST audio driver and Windows 10, version 2004 (the Windows 10 May 2020 Update). Windows 10 devices with affected Conexant ISST audio driver might receive an error or experience issues while installing the update or after the device has updated. The affected driver will be named Conexant ISST Audio or Conexant HDAudio Driver under Sound, video and game controllers in Device Manager and have file name uci64a96.dll through uci64a231.dll and a file version of 7.231.3.0 or lower. To safeguard your update experience, we have applied a compatibility hold on Windows 10 devices with affected Conexant or Synaptics audio drivers installed from being offered Windows 10, version 2004 or Windows Server, version 2004 until the driver has been updated. If your organization is using Update Compliance, the safeguard ID is 25178825. Affected platforms:
Resolution: The safeguard hold with safeguard ID 25178825 has been removed for all devices as of May 7, 2021, including devices with affected drivers. If updated drivers are not available for your device and you are offered Windows 10, version 2004 or Windows 10, version 20H2, a small number of devices might roll back to the previous version of Windows 10 when attempting to update. If this occurs, you should attempt to update to Windows 10, version 2004 or Windows 10, version 20H2 again. Please note, if there are no other safeguards that affect your device, it can take up to 48 hours before the update to a later version of Windows 10 is offered. | ||