Quick Navigation: How to Fix Disk 100 in Task Manager (10 Tips)
- WinMend Disk Cleaner is a quick and safe junk file cleaner. With a powerful scan engine, it safely and quickly locates junk files in your system. By deleting junk files, it increases available disk space and improves system performance. You can specify the content to include or exclude in the scan and select drives to scan.
- Disk fragmentation is the main cause of slow computer. With enhanced multi-threading defrag engine and improved defrag speed, Smart Defrag provides better solution for faster data access and outstanding disk performance. Then you can enjoy faster game launching speed, copy files in half the time, etc.
- Magic Wet/Dry CD Lens Cleaner audiowith English Vocal Guide.
Change or add additional scratch disks.If possible, create a new hard drive partition for the Photoshop scratch disk. Although Photoshop functions with a single scratch disk on the system partition, you can improve performance by setting the scratch disk to be the fastest drive in your system.
Most Windows 10/8.1/8/7 users may have experienced this issue - Windows is running slow and has a slow response time. Just like the picture shows, your windows 10 is at 100% usage. To fix the Windows 10 100% disk usage issue, you must follow the tips below.
| Workable Solutions | Troubleshooting 100 Disk Usage |
|---|---|
| Ways 1. Restart your computer | Click the 'Start' icon. Go to 'Shut down or sign out > Restart.'...Full steps |
| Ways 2. Check for malware | Your security software should be able to deal with this, whether it's a free app or a paid suite...Full steps |
| Way 3. Update Windows 10 | Click the 'Start' icon. Go to 'Settings > Update & Security settings > Windows Update'...Full steps |
| Way 4. Fix disk error | Press the Windows key and type cmd. Right-click 'Command Prompt' and...Full steps |
| More Effective Fixes | Disable Superfetch service > Clean Up Junk Files > Reset Virtual Memory > Perform a Clean Boot...Full steps |
Check What Causes Task Manager Disk 100 Usage in Windows 10
Disk Magic Cleaner 1.5 Key
First, we're going to open the task manager and take a look at our disk usages. So as you can see, if it is now 100% and is slowing our computer down.
Step 1. Type task manager in the Windows search bar and select 'Task Manager.'
Step 2. In the Processes tab, look at the 'Disk' process to see what is causing your hard disk 100% usage.
Here are the top 10 methods that have helped other users fix their Windows 10 100% disk usage problem. Simply follow the operation procedures to resolve disk usage 100 in Task Manager.
Way 1. Restart Your Computer to Fix 100 Disk Usage
We often restart our computer or laptop if the computer screen just froze, outlook crashed. A restart solves much of the computer issues, and your Windows 10 100% disk usage problem is no exception. You can also restart your PC to tackle this problem. It is a sufficient way.
Step 1. Click the 'Start' icon.
Step 2. Go to 'Shut down or sign out > Restart.'
After the restart, you may have resolved your disk issue. If you still have a problem, read on.
Way 2. Check For Malware in Windows 10
Usually, the virus could be the leading cause of loss of situations, and 100% disk usage is no exception. Your security software should be able to deal with this, whether it's a free app or a paid suite. At the very least, tools such as BitDefender, Avast, and AVG anti-virus should be able to scan your system drive and detect any problems, although with a heavy load on your drive already, this may take a while. This method would take some time since your disk is already experiencing high usage. But it is still necessary to identify and remove malware.
Way 3. Update Windows to Solve 100 Disk Usage
The latest updates can often resolve severe problems with your Windows 10. Make sure that you have the latest Windows updates installed on your PC. Windows 10 offers you the choice of when and how to get the latest updates to keep your device running smoothly and securely. To manage your options, follow the steps below.
Step 1. Click the 'Start' icon.
Step 2. Go to 'Settings > Update & Security settings > Windows Update'.
You can check for new updates and install them if they are available. This solution may do good to the overall performance of your system, including that of your hard drive.
Way 4. Fix Disk Error If 100 Disk Usage Still Exists
If nothing above is working, then you could have a problem with your hard drive.
Whenever you find your hard drive performs poorly, or Windows asks you to repair drive errors, you can first try to run CHKDSK to do the job.
Step 1. Press the Windows key and type cmd.
Step 2. Right-click 'Command Prompt' and choose 'Run as administrator.'
Step 3. Enter the following command: chkdsk E: /f /r /x
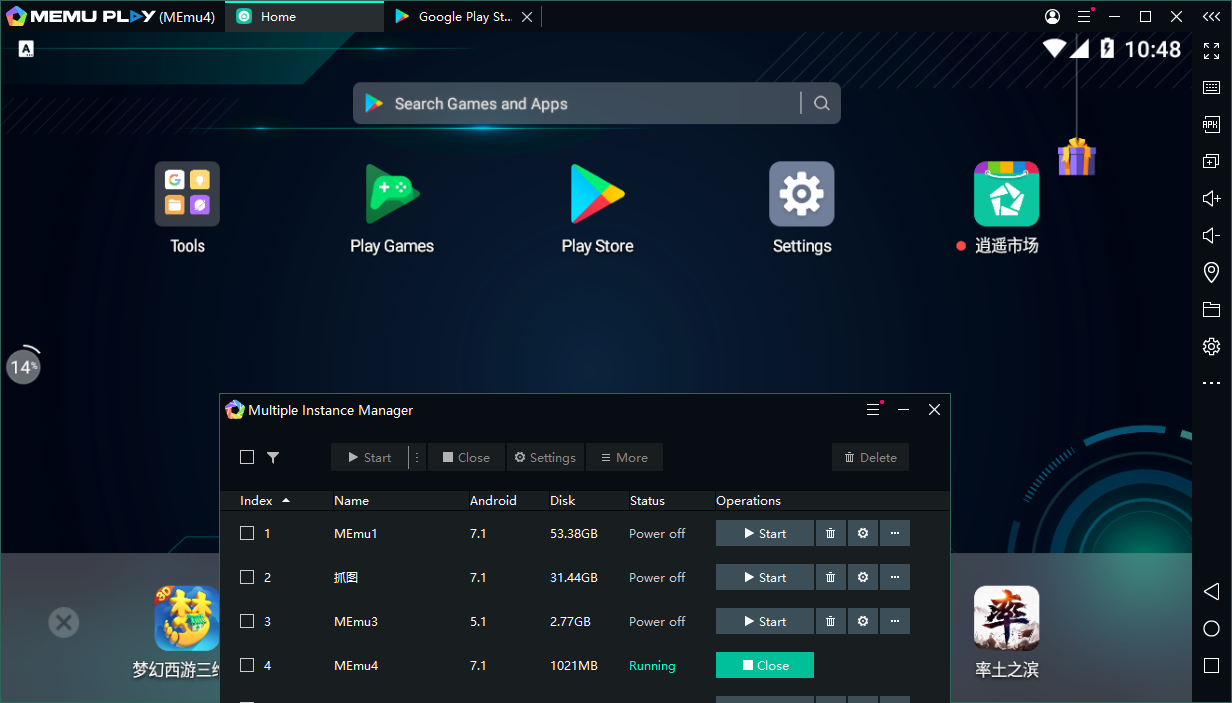
'E' means the drive letter of the partition you want to check.
Way 5. Stop the Superfetch Service
Superfetch is like drive caching, which copies all your commonly used files to RAM. This feature allows programs to boot faster. However, if your system doesn't have the latest hardware, Service Host Superfetch can easily cause high disk usage. High disk usage due to this service isn't always a problem. You can stop this service to solve Windows 100 disk usage error.
Step 1. Press Windows + R or type Run in the Windows 10 search box. Type services.msc into the 'Open' box and click the 'OK' button.
Step 2. Now find 'Superfetch'. Right-click it > select 'Properties' > click 'Stop' on the pop-up windows > click 'Disabled' from the 'startup type' drop-down menu.
Way 6. Reset Virtual Memory and Increase the Ram
Virtual memory is a combination of RAM and a portion of your hard drive. 'When the RAM isn't enough to perform a task, Windows will temporarily store files in virtual memory, then swap them back to RAM when required.'
Some computers' operating systems don't support more than a certain amount of RAM. For example, 32-bit versions of Windows can't use more than 4 GB of RAM, so installing more than 4 GB of RAM is a waste. If your computer supports installing more Ram, click here to Increase the Ram. If increasing the Ram is a waste, reset the virtual memory.
Steps to reset virtual memory:
Step 1. Press Windows key + Pause/ Break key at the same time. Then choose Advanced System Settings on the left panel.
Step 2. Go to the 'Advanced' tab, then click 'Settings'.
Step 3. Go to the 'Advanced' tab again, and choose Change in the Virtual memory section.
Step 4. Make sure that the Automatically manage paging file size for all drives checkbox is NOT ticked.
Step 5. Select your windows drive (the hard drive or partition that has Windows installed on it – usually C:), and enter an Initial size and Maximum size for your virtual memory:
- Initial size: This value varies, depending on your computer.
- Maximum size: Don't set this value too high. It should be about 1.5 times the size of your physical RAM. e.g., A PC with 4 GB (4096 MB) of RAM should have no more than about 6,144 MB virtual memory (4096 MB x 1.5).
Once you've entered your virtual memory values, click Set, then click 'OK' to continue.
Step 6. Clear all your computer's 'temp' files. On your keyboard, press the Windows key and R at the same time, then in the Run form, type temp and hit Enter. This will invoke Windows Explorer with your Temp folder open, showing you all the temp files on your computer.
Step 7. Select all the files in the Temp folder and delete them.
Way 7. Clean Up Junk Files and Running Memory
Clear up junk files and running memory appropriately will low disk usage. EaseUS CleanGenius offers you with junk file cleanup feature. You can clear up your PC for free without difficulty. Follow the simple steps to solve the 100% disk usage problem.
Step 1. DOWNLOAD and install EaseUS CleanGenius on your PC. To begin with, navigate to 'Cleanup' and click 'Scan'.
Step 2. EaseUS CleanGenius will start immediately to scan all the useless files, select system junk files and invalid entries and click 'Clean' over all your PC.
Step 3. Once completes, you can see clearly how many MBs or GBs of data that are cleaned. Click 'Done' to finish the process.
Way 8. Perform a Clean Boot on Windows 10
Clean Boot State is used to diagnose and troubleshoot advanced Windows problems. A 'clean boot' starts Windows with a minimal set of drivers and startup programs so that you can determine whether a background program is interfering with your system performance. If you have never performed a clean boot, now is the time to learn.
Step 1. Type msconfig in start search and hit 'Enter' to open 'System Configuration.'
Step 2. Click the 'General' tab, and then click 'Selective Startup.' Clear the 'Load Startup Items' checkbox, and ensure that 'Load System Services' and 'Use Original boot configuration' are checked.
Step 3. Click the 'Services' tab. Select the 'Hide all Microsoft services' checkbox. Select the item and then select 'Disable all.'
Step 4. Click 'Apply/OK' and restart the computer. This will put Windows into a Clean Boot State.
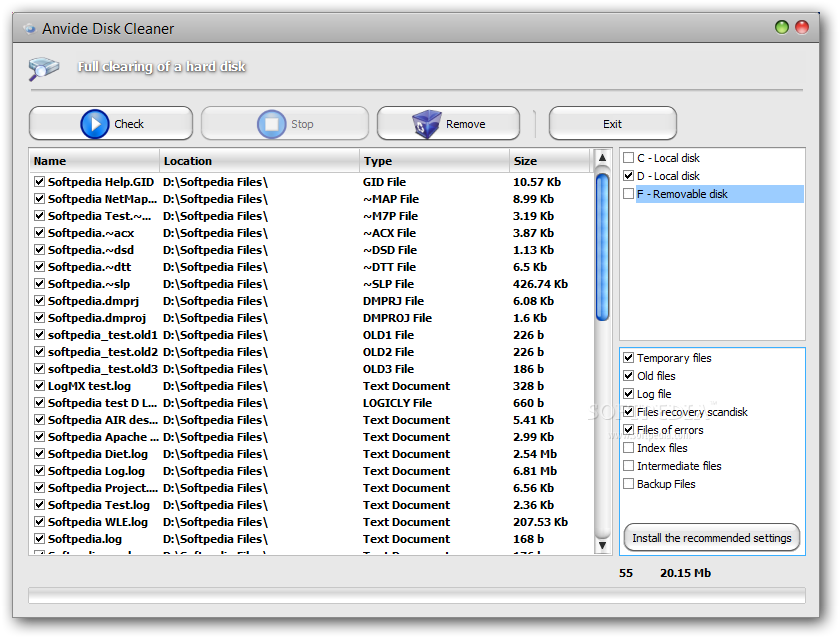
Way 9. Upgrade the Hard Drive to a Larger One
The hard drive that develops too many bad sectors on it would largely send your computer into a loop with high disk usage. Or, your computer hard drive might be too old to work properly, even there is plenty of unused space available. Still, your computer functions like a turtle and consistently reports 100% disk usage.
It's time to upgrade the hard drive. EaseUS Partition Master can help you replace the hard drive in question with a new one without taking the time to reinstall Windows 10. This is how you start:
EaseUS Partition Master
- Transfer free disk space from one drive to another directly.
- Resize/move, merge, clone partition, and check file system error.
- Clone disk, convert to MBR/GPT, convert to dynamic/basic, and even wipe data.
- Migrate OS, increase partition space and more
Connect the alternative hard disk to the computer (If it is a new hard disk, initialize it to an MBR disk).
Step 1. Select the source disk.
Right-click the disk that you want to copy or clone. Then, select 'Clone'.
Step 2. Select the target disk.
Choose the wanted HDD/SSD as your destination and click 'Next' to continue.
Step 3. View the disk layout.
Then click 'Continue' when the program warns it will wipe out all data on the target disk. (If you have valuable data on the target disk, back up it in advance.)
Step 4. Execute the operation.
You can select 'Autofit the disk', 'Clone as the source' or 'Edit disk layout' to customize your disk layout. (Select the last one if you want to leave more space for C drive.)
Click 'Proceed' to start cloning process.
Way 10. Turn to Remote Assistance
Is the 100% disk usage issue slowing down your Windows 8.x or Windows 10 computer? Have any of these methods fixed the problem? Tell us, and let's see if we can get it resolved. EaseUS also provides 1-on-1 remote assistance to fix the Windows issue. If the solution above does not work for you, contact our professionals via email or LiveChat on this page.
Don't Try These Solutions to Fix Windows 10 100 Disk Usage (Important)
When you search for Windows 10 100 disk usage, you get millions of results to help you solve your problem.
However, I come across a whole bunch of solutions that just don't settle well with 100% disk usage in the task manager. But these operations cause problems later on. The situation is like this example - the whole arm has been anesthetized for a long time because you want to treat your finger. Try to avoid doing anything listed below:
Disabling the BITS Service - It's required by Windows for your PC to be updated, and it won't help to disable it.
Disabling Windows Search Services - Disabling this will not solve your problem. On the contrary, these are core Windows services, and you should not disable them.
Modifying Page File -You should leave it so that Windows manages the page file. Don't try custom values.
Disabling Windows Defender - Don't disable Defender, your computer may be infected with a virus.
The disk usage is nearly 100 percent, which is caused by Service Host: Local System. Fix the issue now!
Conclusion
Try the real fixes to resolve disk 100 usage errors in the task manager. Avoid the four useless solutions, as I have mentioned before. If you still have problems, you can always ask us for help. We are glad to help.

Related Questions About 100% Disk Usage
There are hot topics about the 100% disk usage issue on the internet. You can read on if you are interested in any one of them.
Why is my disk usage at 100 Windows 10?
In general, your hard drive should never be at 100% usage, so if it is, there is some reason for the condition. You need to fix the issue or risk a very slow-moving computer. You can check your disk situation in the task manager and solve the problem in this post.
Is 100 disk usage bad?
Even if your drive seems pretty comfortable acting as a chronic overachiever, keep in mind that 100% disk usage is not something good for you. Your disk working at or near 100 percent causes your computer to slow down and become laggy and unresponsive. As a result, your PC cannot perform its tasks properly.
Is it OK to disable SuperFetch?
Yes! There is no risk of side effects if you decide to turn it off. Our recommendation is that if your system is running well, leave it on. If you have issues with high HDD usage, high RAM usage, or degraded performance during RAM-heavy activities, then try turning it off and see if it helps.
Disk Magic Cleaner 1.5 Pro
How much RAM do you need for Windows 10?
Disk Magic Cleaner 1.5 Download
2GB RAM. 2GB of RAM is the minimum system requirement for the 64bit version of Windows 10.