Font: Lists all the fonts that you have installed for Windows. When the box first appears, the. Lanch the “Font Dialog Box” (Ctrl+D on Microsoft Windows and Cmd+D on Mac). Go to the “Advance” tab. Adjust the “Spacing” by clicking up and down arrow next to the “By” box. Now you have to check the box next to “Kerning For Fonts” and input the font size. Click the Home tab. In the Fonts group, click the dialog box launcher button. The button is found in the lower-right corner of the Font group. Use the Dialog box launcher to open the Font dialog box. The Set as Default button in the Font dialog box is used to change the font that Word uses for a new document. If you prefer to use a specific font for all your documents, choose the font (plus other text attributes) in the Font dialog box, and then click the Set as Default button.
- List Of Microsoft Word Font Styles
- Microsoft Word Font Dialog Box Launcher Word Mac
- Microsoft Word Font Free
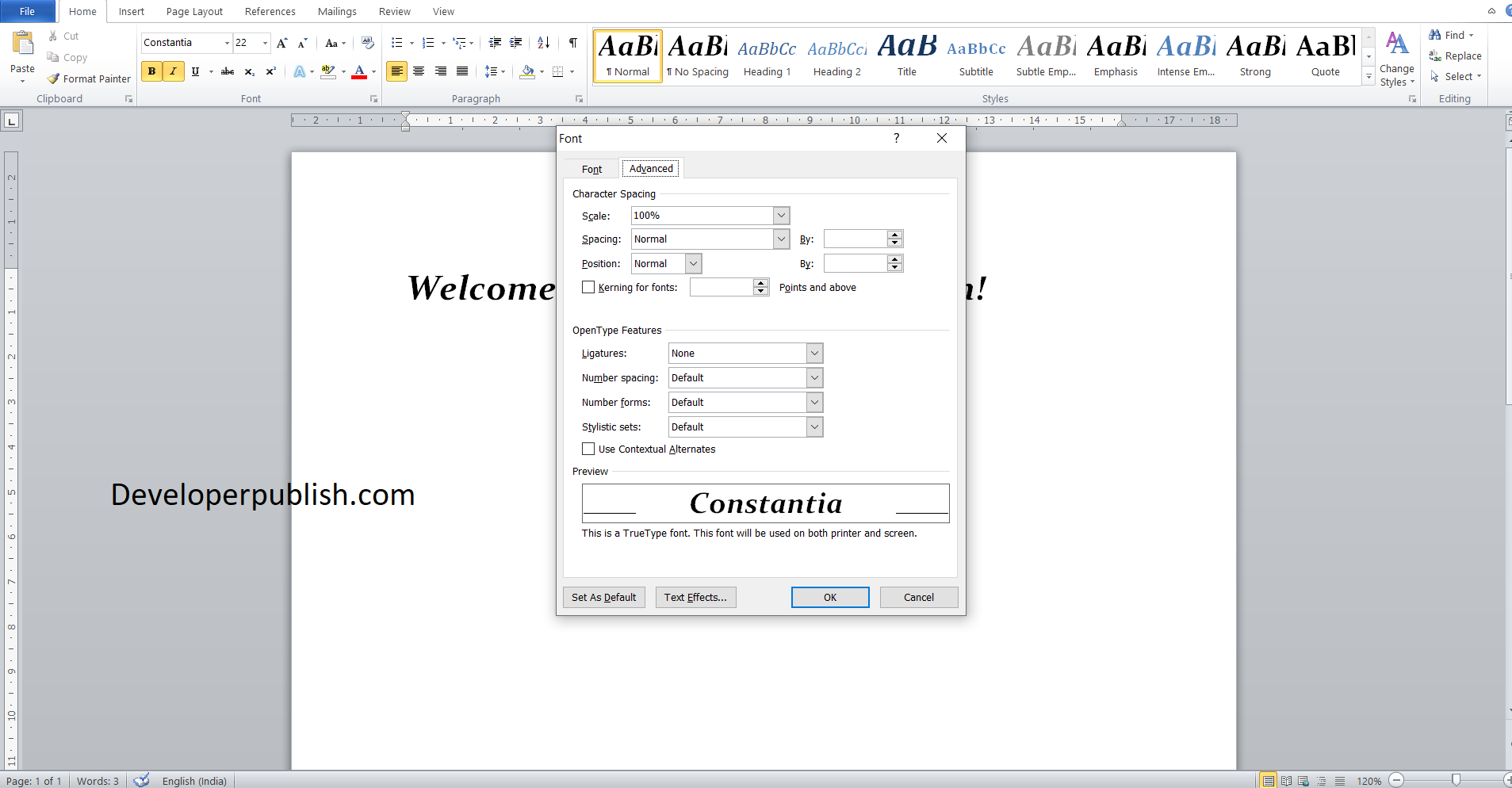
Home > Articles > Home & Office Computing > Microsoft Applications
␡List Of Microsoft Word Font Styles
- Creating Custom Color and Font Sets
Microsoft Word Font Dialog Box Launcher Word Mac


Like this article? We recommend
Like this article? We recommend
Creating Custom Color and FontSets
You can create custom themes that include your own choices for fonts, colors, and effects. You can assign them names, and then share them with other computers and other users. This enables you to combine the qualities of different themes into a single theme that exactly meets your needs. Furthermore, you can also create your own custom font and color sets.
To create your own color set, follow these steps:
- In Word, choose Design, Colors, Customize Colors.
- In the Create New Theme Colors dialog box (Figure 7), open the drop-down list for each of the theme color placeholders and select a different color.
- Type a name for your custom color theme in the Name box, and then click Save.
In Excel, choose Page Layout, Colors, Customize Colors.
In PowerPoint, on the Design tab, click the More button for the Variants group, point to Colors, and choose Customize Colors.
Figure 7: The Create New Theme Colors dialog box.
In most cases, you will want to choose one of the Standard Colors or click More Colors and then choose a color from the Colors dialog box. If you choose a color from the Theme Colors section, that placeholder will be defined as whatever color is assigned to that other placeholder. Sometimes that might be useful--for example, you might have Accent 1 be a 25% shade of whatever color was chosen for Accent 2. Normally, though, it just gets confusing.
Creating a custom font set is very similar, except you are defining fonts instead of colors. Follow these steps:
Microsoft Word Font Free
- In Word, choose Design, Fonts, Customize Fonts.
- In the Create New Theme Fonts dialog box (Figure 8), open the drop-down list for each Heading Font and Body Font and select the fonts you want to use.
- Type a name for your custom font theme in the Name box, and then click Save.
In Excel, choose Page Layout, Fonts, Customize Fonts.
In PowerPoint, on the Design tab, click the More button for the Variants group, point to Fonts, and choose Customize Fonts.