- The 16,000 DPI sensor is capable of detecting minute movements so that all the small corrections done in something like League of Legends are easy to complete. Lightweight switches make for lightning-fast clicks. Corsair Scimitar.
- With the old Gaming Software it was seamless, I could just edit the path to the game and no issues. Anyways, here's my file path: C: Riot Games League of Legends Game. Then just find LeagueofLegends.exe, should be right there.
- Logitech G502 - Gaming software doesn't find League of Legends At first I thought it was because I installed League of Legends on D: instead of C. Installed League of Legends again and it still doesn't find it when I scan for new games.
- Logitech Gaming Software Not Launching
- Logitech Gaming Software Not Detecting League Of Legends Release
- Logitech Gaming Software Not Detecting League Of Legends Update
- Logitech Gaming Software Not Detecting League Of Legends Servers
- Logitech Gaming Software Not Detecting League Of Legends Account
- Logitech Gaming Software Not Detecting League Of Legends Skins
Open League of Legends. Once in a game (but before it starts), tap the Escape key. The game’s settings will open. Go to the Sound tab. Go through each slider and make sure nothing is set to zero. Scroll to the very end, and make sure ‘ Disable all sound ‘ is not checked. If you’ve changed any of the sound settings, make sure you restart.
Did your mouse cursor pull a Twitch on you and disappear? Is your keyboard non-responsive in a heated battle?
This article should help explain and resolve most of the issues that you might encounter with your mouse and keyboard in League of Legends.
Common Symptoms
- Mouse cursor is not visible.
- Can type in in-game chat but, cannot cast spells or use champion abilities.
- Your keyboard bindings are not working.
- Custom mouse and keybinds not working.
Mouse cursor does not appear in game
Sometimes, a mouse cursor is not visible when a League of Legends match begins. This is usually tied to your Windows mouse settings. Below are instructions on how to resolve this issue.
Setting up your mouse settings:
- Click Start
- Select Control Panel
- Click on Hardware and Sound
- Click on Mouse
- Click on the Pointer Options tab
- Uncheck the Display Pointer Trails option
- Uncheck the Hide Pointer While Typing option
Key strokes not being detected
This is often caused by a corruption in the League of Legends input configuration file. Resetting your bound keys by deleting this file and letting the patch re-add it with default key assignments is the most effective way to fix this issue.
Steps for resetting your configuration file:
- 1. Completely exit the game and navigate to the following directory:
Default path: C:Program Files (x86)GarenaLoLGameDataAppsLoLGame - 2. Delete the entire Config folder and relaunch League of Legends.
- 3. Enter a custom game
- 4. Your settings should now be reset back to default
Note: Your keyboard may become unresponsive when you press more than 3 keys at the same time. This is caused by keyboard design, as most keyboards cannot handle multiple simultaneous key presses due to their construction. You can read more about this here.
Mouse and Keyboard binds and options
Some key strokes and mouse functions are not available to be directly modified through our in-game options. At this time mouse buttons beyond 'Mouse 5' are not detected by our game and cannot be bound through the in-game options. There are also some keyboard keys which are reserved by the game UI and the Operating System that cannot be bound to other functions (i.e. Enter, Escape, Windows Key, etc).
3rd Party gaming software
Uninstall 3rd party gaming software

Unfortunately, even though there are many gaming peripherals that are used to play League of Legends, we have no control over the development of the software that comes with them. If you experience an in-game issue with a custom keyboard or mouse and are running 3rd party software that controls them, we recommend uninstalling that software and checking if the issues still persist. For any other queries about 3rd party gaming software configurations, you will need to contact the device's manufacturer for support. Below are links to support sites of some major manufacturers:
Like the ever-evolving Kha'Zix, League of Legends is always adding new Champions, graphic updates, and particle effects. Those additions usually use the latest available software that Graphics Card and Operating System manufacturers have available at the time.Because of this, you may experience the symptoms described below if you software is not up to date.
Common Symptoms
- The game crashes to desktop
- The screen is black when the game is launched
- The game freezes completely without crashing to desktop
- The client crashes after the game ends
- The client crashes after champion select
- The client crashes during champion loading screen

Bug Splat
Bugsplat is the bug reporting system used by League of Legends to inform us of emerging issues. Bugsplat issues are typically caused by either your PC's Hardware (the physical parts that make up your PC) or the graphic settings you have applied within League of Legends.
Note: After attempting each solution below, please create a custom game (with bots or by yourself) to test the new settings.
Check the minimum system requirements
You can do so here.
Update Graphics Card Drivers
Why is it important to keep your video drivers up to date?
Video card drivers (software that interfaces with your graphics card) often include vital bug fixes and/or optimizations. Your card is generally shipped with a driver pre-packaged, but this driver is usually out of date by the time it reaches your computer. One of the most important steps you can perform when installing a new video card or using a new computer is installing the most up-to-date driver.
The update process will vary depending on the specific video card you have, but many players will find that they likely own a card from one of three major product lines: NVIDIA, AMD or Intel. Since these are the most common types of graphics cards, we will cover the basic update process for each.
How to identify your graphic cards?
- Press [Windows Key] + R (this will open up a 'Run' window).
- Type dxdiag and then hit Enter.
- Select the Display tab.
- Note the name and manufacturer of your card in the top left corner of the window.
Most common graphics card manufacturers have a solution that scans your computer and updates drivers automatically. We recommend you to manually download the drivers at the sites below:
AMD
NVIDIA
Intel
Update DirectX
Updating your DIRECTX
DirectX is a set of Application Programming Interfaces (APIs) developed by Microsoft. This API allows various applications to interact with hardware on your computer without knowing ahead of time what that hardware is. Many applications use DirectX, however it is most commonly used in running games, because they tend to be hardware intensive.
What does it mean to me?
If you are using an outdated version of DirectX, League of Legends is going to have problems interacting with your hardware (your graphics card, mouse, keyboard, speakers, etc.). This can result in a variety of errors, ranging from driver crashes, keyboard or mouse inputs failing to register, or sound cutting out.
Update Link
http://support.microsoft.com/kb/179113
Please keep in mind that the highest version of DirectX that you can get depends on your version of Windows, as described in the above Microsoft article.
Note: Windows XP is no longer supported by Microsoft as of April 8, 2014. That means that if you cannot get the appropriate version of DirectX from the above link, you will need to upgrade your Operating System. You can find more info here: http://windows.microsoft.com/en-us/w...d-support-help
Update your version of Windows
Make sure your Windows is fully updated
Windows updates often address issues within the Operating System and DirectX, which may lead to application crashes. You can find the relevant instructions from Microsoft here:
http://windows.microsoft.com/en-us/w...indows-updates
Logitech Gaming Software Not Launching
Note: Windows XP is no longer supported by Microsoft as of April 8, 2014. That means you will not be able to get automatic updates for this version of Windows and will need to upgrade your Operating System. You can find more info here: http://windows.microsoft.com/en-us/w...d-support-help
Install .Net Framework 3.5
Manually install .NET FRAMEWORK 3.5:
.NET Framework is a software library developed by Microsoft that runs primarily on Microsoft Windows. One of the dependencies of League of Legends is .Net Framework 3.5. Even if you have 4.0, you may need to also have the 3.5 version installed to properly play League of Legends. You can download and install it here:
http://www.microsoft.com/download/en/details.aspx?id=22
Perform a clean boot on Windows
Clean Boot Guide
Sometimes, other applications, especially software that uses an overlay (i.e. Skype, Teamspeak, Steam), can cause League of Legends to crash. You can exit or disable those applications and see if this resolves the issue with crashing by trying out a custom game in League of Legends.
Alternatively, if you want to be 100% sure that no other application is interfering with League of Legends, you should try performing a clean boot in Windows. To do so, please follow the instructions below:
Disabling all non-essential processes:
- Press [Windows Key] + R
- Type msconfig into the text bar at the bottom of the menu
- Click on the Services tab
- Check Hide all Microsoft services so you don't end up accidentally disabling a key process
- Click the Disable All button
- Click on the Startup tab
- Click on the Disable All button
- Click on the Apply button
- Click on the OK button
- Restart your computer
Note: For performing a clean boot on Windows 8 and 8.1 please see the following Microsoft article:http://support.microsoft.com/kb/929135
Reset your Graphics Card software
Make sure your Graphics Card software isn't interfering with League of Legends
NVIDIA comes with the NVIDIA Control Panel and AMD comes with the Catalyst Control Center. Both of these programs allow users to set up graphics profiles that can override application settings and sometimes interfere with League of Legends as a result. Resetting the software to default values usually gives control of graphics back to the applications. Here's how to do it:
NVIDIA Control Panel
- Right-click on your desktop and select NVIDIA Control Panel.
- Select Manage 3D Settings.
- Click on Restore Defaults.
Catalyst Control Panel
- Right-click on your desktop and select Catalyst Control Center (also called VISION center).
- Select Preferences.
- Click on Restore Factory Defaults.
Change your game settings
Adjusting video settings
Minimizing the video options will reduce the amount of effects on screen and could help you avoid crashing. Playing around with these settings will help you find a sweet spot between performance and quality. As a starting point, try setting each option to its lowest value. You can access them in-game by pressing ESC and selectingVIDEO.
- Settings: Custom
- Resolution: Match desktop resolution
- Character Quality: Very Low
- Environment Quality: Very Low
- Shadows: No Shadow
- Effects Quality: Very Low
- Frame Rate Cap: 60 FPS
- Wait for Vertical Sync: Unchecked
- Anti-Aliasing: Unchecked
You can also change some of the interface options to reduce the amount of stress on your hardware. To access these options press ESC in-game and select INTERFACE.
Adjusting interface options
- Uncheck Enable HUD animations
- Uncheck Show Target Frame on attack
- Uncheck Enable line missile display
- Uncheck Show Attack Range
Disable the Debug Version of DirectX
What is the DIRECT X debug version?
The Debug version of DirectX is used by developers to solve and troubleshoot a wide variety of issues with games that use DirectX. It is usually not intended for casual use, but some players might turn on this setting on and then forget to turn it off.
If you want to learn more about DirectX Debug and Development, you can read Microsoft's own article here:
http://msdn.microsoft.com/en-us/libr...(v=vs.85).aspx
How does it affect League of Legends?
Here are common examples of how a debug version of DirectX adversely affects League of Legends:
- The entire map will be covered in Fog of War
- You will not see any animations (i.e. brush movement)

How do I disable the debug version?
- Press the Windows key and type DirectX Control Panel.
- Open the DirectX Control Panel (Be sure not to select the 64-Bit one)
- Click on the Direct3D 9 Tab
- Make sure you select 'Use Retail Version of Direct3D 9'
- Click Apply and then click Ok to close the Window.
Missing d3dx9_39.dll file
The file is missing from your computer. This can be due to the corrupted file when you are patching or downloading the game by turning on Anti-Virus or Firewall.
Example of error message
How do I solve this?
- Check if you are using 32-bit or 64-bit Operating System
- Download the selected file
- 3. Place the file at C:WindowsSystem32
- 4. Restart League of Legends client
Own Logitech Software or Hardware
The game crashes when champion loading screen is supposed to show up, after champion select. The client would disappear and there was not reconnect button.
To further claify, if you are running Logitech gaming software, use this fix. If you experience crashing after champion select but are not running Logitech gaming software, try the fix but don't delete the dlls. Just rename them. If it didn't help you, just change their names back. That will ensure that nothing will be broken for you.
- Go to C:Program Files (x86)GarenaLoLGameDataAppsLoLGameConfig
- Open the 'game.cfg' with NotePad and ensure you are running is as Administrator Mode
- Ctrl + F and type in [General]
- Paste the word in the Notepad: LogitechSupport=0
- Save the Note Pad
- Go to C:Program Files (x86)GarenaLoLGameDataAppsLoLGame
- Find for LogitechGKey.dll and LogitechLed.dl
- Copy the two files and save them at Desktop (just in case you need to reuse it)
- Delete or RENAME the two files
Modified components in the game
We do not encourage players to modify any feature in game. If you modify any files in the game before, there might be some corrupted or missing files in your game folder.
Clean Reinstallation
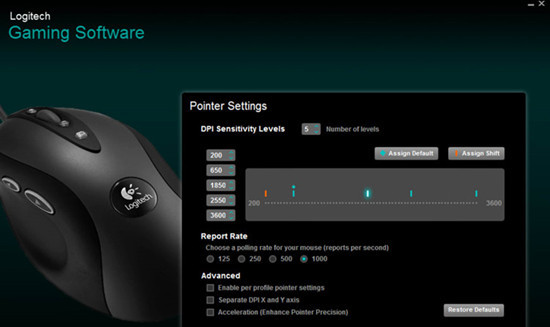
- Uninstall the game
- Remove all LoL related files and folders in C or D Drive. By default, please remove the GarenaLoL folder at C:Program Files (x86)
- Remove all manual patches
- Install and patch the game
Logitech Gaming Software Not Detecting League Of Legends Release
Disable Third Party Software
Third party applications may be causing your League of Legends game client to crash after champion select completes. Instead of entering the loading screen, the game will crash due to a conflict and display the following error message:
Example of error message
Uninstall or Disable third party software
These game crashes are commonly occurring amongst players using third party programs such as LOL Replay. You can fix this issue by uninstalling or disabling any third party applications that you are using.
Logitech Gaming Software Not Detecting League Of Legends Update
Asus ROG Gaming Series Laptop and Desktop users
If you owns a Asus ROG Gaming series laptop or desktop, and often face client crash issue, please refer to the solution below:
- Open task manager via Ctrl+Shift+Esc key.
- Ensure task manager is in detailed mode (bottom left should show 'Fewer details' instead of 'More details'
- Go to Details tab and right click 'AsusGameFirstService.exe' and then end process tree
Other Possible Solutions
- Update Adobe AIR
- Remove inactive friends at buddy list and clear the names in ignore list
- Remove friends with weird symbols on the names OR ask them to change their Summoner Names
- End Garena Talk Talk
- Turn off Firewall & Anti Virus OR Add League of Legends into the exception list
- If the above cannot solve your problem, please do a Clean Reinstallation of LoL Client.
Logitech Gaming Software Not Detecting League Of Legends Servers
Still having Client Crash Issues?
If none of the above points helped, you can submit a ticket to Player Support. In order to help us resolve your issue quickly, please include the following logs in your ticket:
Logitech Gaming Software Not Detecting League Of Legends Account
- Are you using Wi-Fi or Wired Connection?
- Are you sharing Internet Connection with your friends or family?
- Are you having P2P programs such as PPS, QVOD or Torrent running at the background?
- What Anti-Virus/Firewall you are using?
- Summoner Name:
- Internet Service Provider (ISP):
- Traceroute: Refer to guide
- Send us your logs file. (Guide given below)
Logitech Gaming Software Not Detecting League Of Legends Skins
Guide: How to get your r3d and Network log
They are in the folder here (by default):
C:Program Files (x86)GarenaLoLGameDataAppsLoLGameLogs
Guide: How to get your AIR logs
They are in the folder here (by default):
C:Program Files (x86)GarenaLoLGameDataAppsLoLAirlogs
Zip them up and upload in free server: https://www.mediafire.com/