Shop LG 29' IPS LED HD 21:9 UltraWide Monitor Black at Best Buy. Find low everyday prices and buy online for delivery or in-store pick-up. Price Match Guarantee. The LG 29WN600-W 29' 21:9 UltraWide WFHD IPS HDR10 Monitor comfortably secures its place as one of the best 29-inch ultrawide monitors with its many features. In terms of design, this monitor gives you a virtually borderless design on three sides - the top and the two sides.
Setting up two monitors or a single ultrawide display gives you a huge amount of flexibility when it comes to how you do your computing. But if you’re new to this setup, then it’s likely you just stuck with the same grids and single-window layouts that you’ve always relied on. Don’t.
Both Windows and macOS come with tools and options for making the most of additional screen space, but beyond that there are plenty of third-party apps to get on-screen elements arranged intelligently. This doesn’t only mean a cleaner, more organized desktop, but also squeezing more productivity or entertainment out of your setup.
Windows
With an extra display hooked up to your Windows laptop or desktop, head to Settings from the Start menu, then choose System and Display to see your options. Click and drag to set how Windows sees them in relation to each other—this will determine how they’re connected spatially so you are able to drag windows from side to side naturally.
Scroll down to the Multiple displays settings to pick how to use your two monitors. You can choose to Duplicate these displays to see the same windows on each one, or select Extend these displays to use your monitors as one big desktop. The latter will allow you to take full advantage of the additional space.
To move open windows from one screen to another, just click on the title bar and drag them across. Using a keyboard shortcut, it’s even easier—just press Shift+Win+Left arrow or Shift+Win+Right arrow to move the active program straight to the other screen.
By default, Windows will show the taskbar and Start menu button on both displays, but you can change this. From Settings pick Personalization, then Taskbar, and turn the Show taskbar on all displays toggle switch to off (under Multiple displays). This leaves more room on your secondary display for any full-screen windows, which are ideal for movie-watching, gaming, or image-editing programs.
Window-snapping can be useful on two displays as well as one—just drag the title bar of a window to the left or the right of one of your displays to dock it on that half of the screen. But having two monitors can interfere with this process, as dragging windows to one edge of the screen will shift them to the other monitor. To get around this, use the Win+Left arrow and Win+Right arrow keyboard shortcuts to get your windows snapped to the side of the display.
If you’re using an ultrawide monitor, open windows can still look stretched even when they’re running on half a screen. PowerToys, Microsoft’s very own suite of utilities, is one of the best options here. It includes a tool called FancyZones that lets you split a monitor up into as many zones as you like—three columns for an ultrawide monitor might be a good place to start. Hold down Shift while dragging a window to drop it into one of these zones, and confine it there.
DisplayFusion offers even more control over virtual monitors or different areas of your screens. With this app you can have as many different regions as you like and drop your programs into them. That way, you could have YouTube running in a small window in the corner, while Excel takes up half the screen, for instance.
App For Lg 29 Ultrawide
It’s a paid-for pro feature that you’ll need to spend $29 to unlock, but you can decide if you like it first with their 30-day free trial. DisplayFusion includes a wealth of other great settings for multiple and ultrawide monitor management too, like the ability to have certain apps open on certain displays, and to set a screensaver that runs simultaneously across all your screens.
One final tool is UltraWideo. This extension runs in Chrome and Firefox, making it compatible with macOS too. If you’ve got an ultrawide monitor, it will expand video playback on sites such as Netflix and Hulu so there are no black boxes at the side of the screen, making the most of the available space.
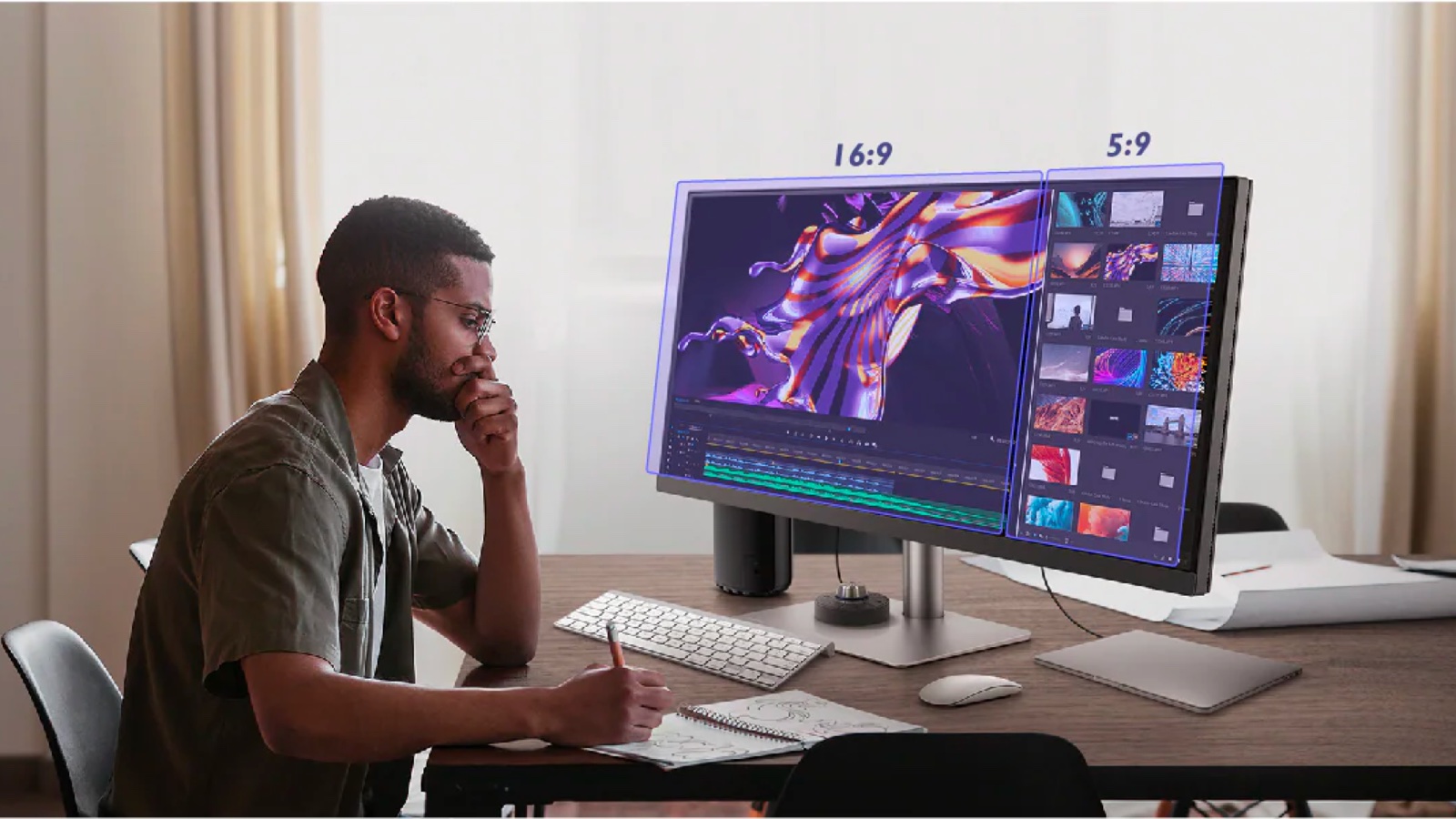
macOS
If you’re on a Mac computer and you’ve got a second screen connected, you’ll find the key settings for your monitors by opening System Preferences from the Apple menu, and then clicking Displays. To use each one separately, uncheck Mirror Displays and then switch to the Arrangement tab to tell macOS how your screens sit in relation to each other.
Moving open windows from one display to another is easy—just click and drag the title bars to the other screen. You’ll also see options for moving open applications to a different screen if you open up the Window menu from the bar at the top, or you can click and hold the green maximize button on a window to send it to a different display.
App For Lg 29 Ultrawide Monitor
Speaking of the menu bar, this appears on both your monitors by default when you’ve got two connected. The same happens with the dock at the bottom of the display, and apps will appear on the same screen you used to launch them. If you want to have the dock on only one screen, your only option is to set it to appear on the far left of your left-hand screen, or the far right of your right-hand screen. You can do this through the Dock & Menu Bar section of System Preferences.
It’s worth mentioning that through a feature called Sidecar, iPads can now be used as second screen on a Mac via a USB cable or even wirelessly. If both your Mac and iPad are registered with the same Apple ID, are near each other, and have Wi-Fi and Bluetooth on, you should see the iPad appear as a display option when you click the AirPlay icon in the macOS menu bar (the arrow below a rectangle).
Apple computers don’t go in for window snapping and arrangement in the same way as Windows computers do, but in recent versions of macOS we have started to see some of the same features appear. Open up the Window menu, and you’ll be able to choose Tile Window to Left of Screen and Tile Window to Right of Screen, which works in a similar way to Window’s snapping.
A neat little utility called Magnet can fill some of the feature gaps that are still left on macOS. It’ll cost you $3 but in our experience it’s well worth it if you need to keep control of your open windows.

With any program open, you can click the Magnet button on the menu bar to snap it to the left side or the right side of the screen. If you’ve got two displays connected, you can transfer the app from one to the other. There are also options to snap windows to a third or two-thirds of the display’s width, which is handy on an ultrawide monitor.
To get even more control, give Mosaic a try—you can use it for a week for free, after which it’ll set you back $13. It lets you plot out a specific grid of areas for your programs to snap to, and the more room you have to play around with, the more useful Mosaic becomes. You can drag and drop windows into place, use keyboard shortcuts, and more.
Another utility worth recommending is BetterTouchTool, which will be yours for $8.50 after a 45-day free trial. Its primary focus is on customizing keyboard, mouse, trackpad, and gesture shortcuts on macOS, but it also does a nice line in window management. Not only can you quickly snap programs to a half or a third or a quarter of the display, you can also create custom shortcuts to do it, too.

As we said before, UltraWideo for Chrome or Firefox also works on macOS, so it’s a great option if you’re dealing with an ultrawide monitor. Finally, you might find more options for optimizing a particular software for the additional space by delving into the settings for the apps and sites you’re using. A good example is Adobe Premiere Pro, which has multiple dockable windows you can move around.