Search
Download the HEOS app for iOS or Android by searching App StoreSM, Google Play™ store or Amazon for “HEOS by Denon”. For the purpose of improvement, the specifications and design are subject to change without notice. HEOS is the controller app for the world’s biggest and best range of connected audio gear. It is a smart music streaming technology found in all models with HEOS Built-in from Denon, Marantz and HEOS. HEOS is for music lovers who want a beautiful & intuitive way to enjoy the latest advances in con. HEOS is the controller app for the world’s biggest and best range of connected audio gear. It is a smart music streaming technology found in all models with HEOS Built-in from Denon, Marantz and HEOS. HEOS is for music lovers who want a beautiful & intuitive way to enjoy the latest advances in connected audio. HEOS is the controller app for the world’s biggest and best range of connected audio gear. It is a smart music streaming technology found in all models with HEOS Built-in from Denon, Marantz and HEOS. HEOS is for music lovers who want a beautiful & intuitive way to enjoy the latest advances in connected audio. It is built into great sounding.
As a network audio product, HEOS was designed to be controlled by the HEOS app and other network control devices. Therefore, it needs to have a permanent network connection. In situations, the device is not used and nothing is played back, all HEOS components enter theQuick Start modeafter 20 minutes of inactivity for power saving reasons. This can be noticed by a dimmed Front LED of the HEOS unit.

We have tested the Denon HEOS multiroom app! The Denon brand is best known for its award-winning AV receivers and amplifiers, but that’s not all. The company offers a wide range of products – from speakers to subwoofers, amplifiers to wireless speakers – all of which can be connected to HEOS ’multi-room system.
HEOS 1 in operation mode | HEOS 1 in QuickStart mode |
HEOS AVRandHEOS Barcan beforced into the QuickStart modeby shortly pressing the power button on the remote control.
| HEOS Bar in operation mode |
| Shortly press on the power button of the remote |
| HEOS Bar in QuickStart mode |
Note:
If the HEOS device is connected to your network using a network cable, you may switch off the Wi-Fi of the HEOS unit for additional power saving in Quick Start Mode. You can find this option in Settings > My Devices > (Select the device name) > Advanced > Wireless Power Saving. Select On here and do not forget to press Save Settings afterwards. If you get the popup Settings saved, then you can be sure it was applied.
For detailed information about the power consumption of the individual HEOS units in the Quick Start mode, refer to this page.
In case, you do not want this unit to be visible in the app or another network controller, you can switch it into theDeep Standby modeby a longer press (at least 3 seconds) on theMUTEbutton of the speaker. The LED of the speaker, Amp, Link, HomeCinema or Bar is then switched off and you can only wake up the device by a short press on off the three buttons.
HEOS 1 in operation mode | HEOS 1 in Deep Standby mode |

HEOS AVR andHEOS Barcanbe set into Deep Standby pressing the power button on the remote control for at least 3 seconds. After releasing the button on the remote, it may take approx. 6 to 15 seconds until the LED turns off and the unit switches into Deep Standby. Pressing the power button on the remote again wakes up the AVR or Bar.
Denon Heos Apple Music
| HEOS Bar in operation mode |
Press and hold the power button of the remote for at least 3 seconds and release. |
| HEOS Bar in Deep Standby mode |
In Deep Standby, the power consumption will be approx. 0.1 watts.
Note:
The Deep Standby mode is also activated if the unit is not connected to any network / Bluetooth or AUX device for more than 60 minutes after QuickStart was enabled.
Was this answer helpful?
Denon Heos App
Published Answers
Print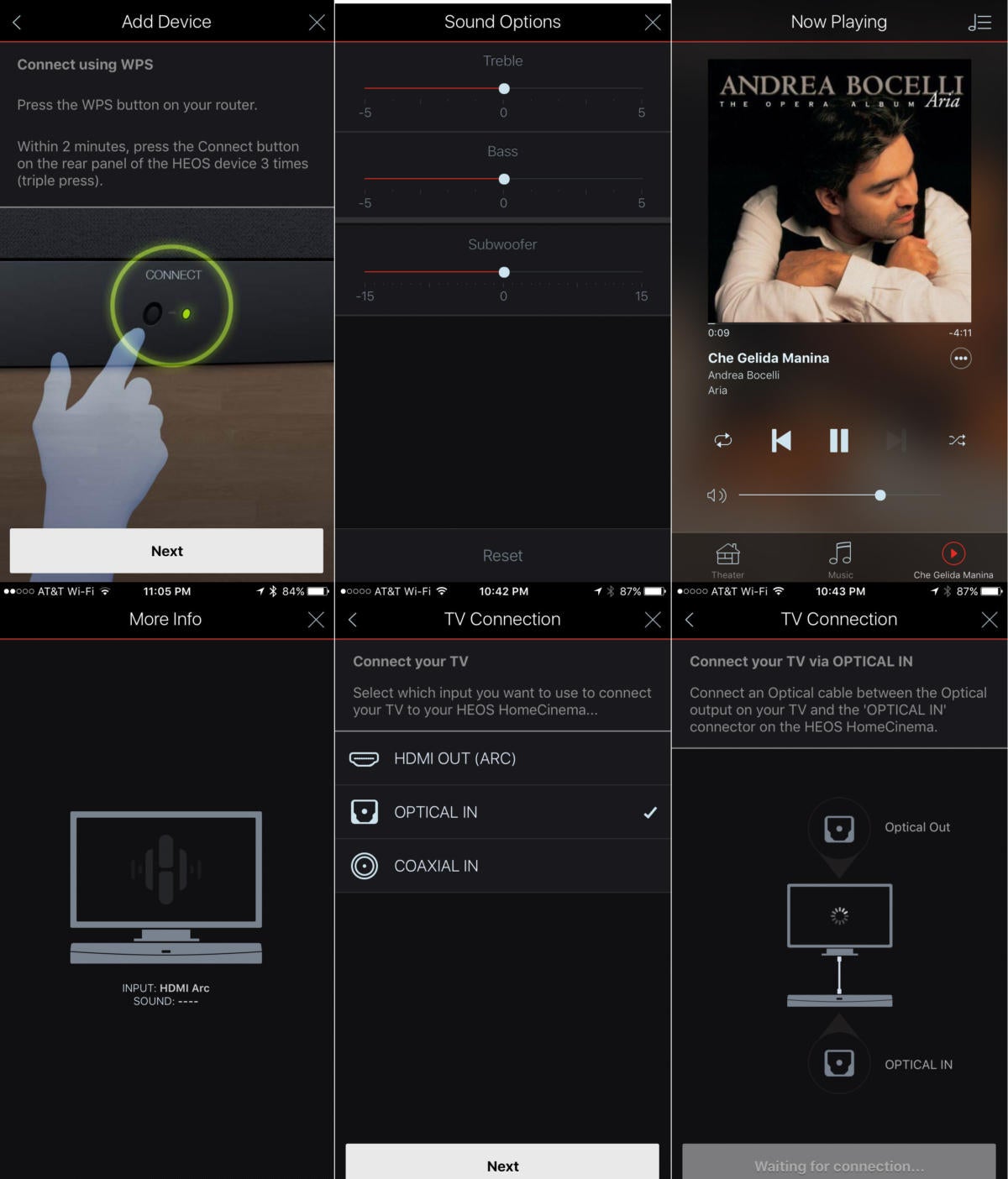
SETUP FOR THE HEOS CONTROL APP WITH AN ANDROID DEVICE
Search
Where can i find the HEOS App with an Android device?
The HEOS App was developed to be flexible with multiple operating systems and one of those systems is the Android OS. From download to operation, we've made it easy for everyone to enjoy their HEOS system.
Okay, let's get started. You've just purchased your shiny new HEOS system and you want to set it up. We first have to make sure your Android device is connected to your wireless network. To do so, please go into your device's Settings and make sure your wireless is enabled and that you're using the correct wireless network. Once the device is established on your wireless network we can then proceed to download the free HEOS App here from Google Play. We can search for the App by typing 'HEOS' in the Google Play Search engine which should bring up the App right away. Select the HEOS App and then select 'Install' to start the download. You may have to select 'Accept' first before the download starts. Once the App download is complete, select 'Open' to start the setup process.
Okay, so now we have the App and we're ready to add a device. We first want to make sure you've unpackaged your HEOS system and plugged it into power. As soon as you open the App and have the HEOS device powered up you may see the App tell you that there's a software update available. Go ahead and perform the update as it's important to keep the App and devices up to date to avoid any minor glitches. Updates can also enhance or better the sound quality of the system so it's beneficial to keep everything up to date.
Once the update completes, we're now ready to 'Add Device' using the App. You can access this by selecting 'Setup' from the App's main page (boot screen)and then selecting the Settings icon located at the top left of the App screen. 'Add Device' will be the first option and as soon as you select it the App will bring you to the first setup screen (Fig 1) where you will plug in the supplied 3.5 mm (1/8') 4 conductor cable. Simply plug in one end of the cable to the headphone jack of your Android device and the other side to the rear panel of the HEOS device marked 'AUX IN.' Once plugged in at both ends select 'Next' and the App will ask you to press the 'Connect' button on the rear panel of the HEOS system. (Fig 2) Once you push the 'Connect' button the Connect LED should flash green for a second or two and then turn to solid green. The App may show a screen asking if the Connect LED is solid green or flashing green. (Fig 3) Please select the appropriate option.
If you don't see this screen, then the next screen you should see will ask for your wireless encryption key or wireless password. (Fig 4) Entering your password will finalize the setup process between the App, the HEOS speaker system and your wireless network.
*If you have a HEOS 3 system you will then see a screen asking for the orientation of the system. (Vertical or Horizontal) (Fig 5)
If you don't have a HEOS 3 or you've made your selection the final part of the setup process allows you to name or 'label' the system. (Fig 6) You can either select a preset label (i.e. Bedroom, Dining Room, Family Room, etc...) or create your own name for your HEOS system like 'HEOS 3.'
Once the name of the system is established you are now connected and the App will ask if you want to connect another HEOS system or finish the process. (Fig 7) Selecting 'Finish' will bring you back to the Settings portion of the App.
Now that you're set up to use the HEOS system, please see our informative FAQs on 'App Operation' to learn about the App and walk through the process of how it works.
