Warning! The process for what I am about to explain is quite complicated for a few reasons.
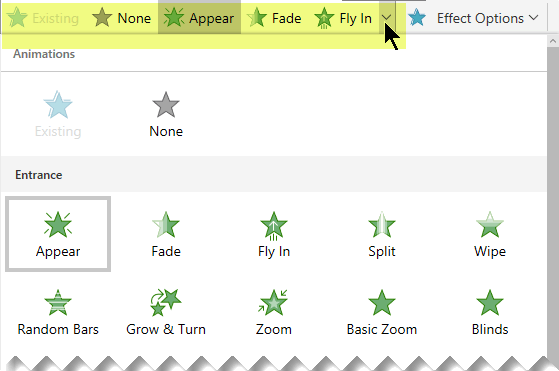
Add animation to your PowerPoint, Word, and Excel documents, and you’ll create 3D presentations that really stand out. Check out the training guides for 3D templates to get started. Then the sky’s the limit. You can use animated PowerPoint templates to animate titles, display travel routes, and give a full 360-degree view of an object. In Animate text, there is a By word option. It looks like each word is zooming in from its own vanishing point. Let's look at that option again. Here it says Percent delay between words. Let's see what happens when we make that 100 percent. In general, the best way to learn about animations is to experiment. PowerPoint Text Animations - Animate Text One Word or One Letter at a Timehttps://youtu.be/n60WxVzflAU. One is to use VBA to make the changes to the word. The other is to leave a blank spot in the paragraph for the word and put a separate text box with the word in the right place. You can then animate the separate text box to your heart's content.
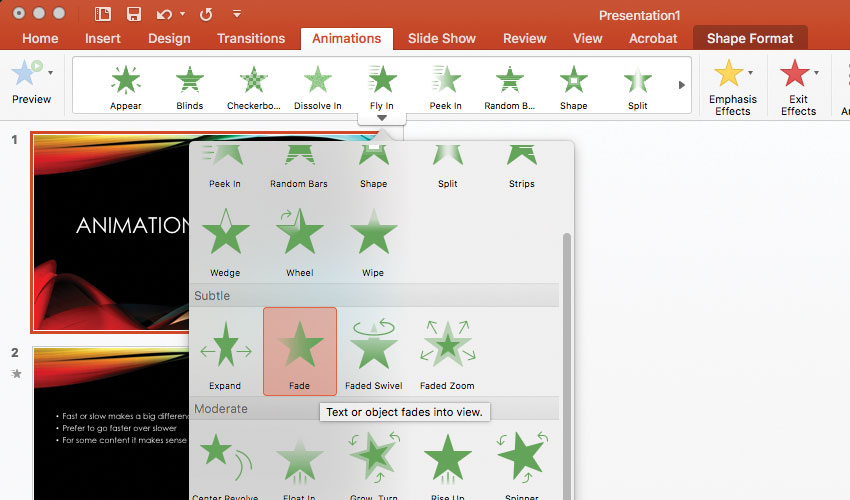
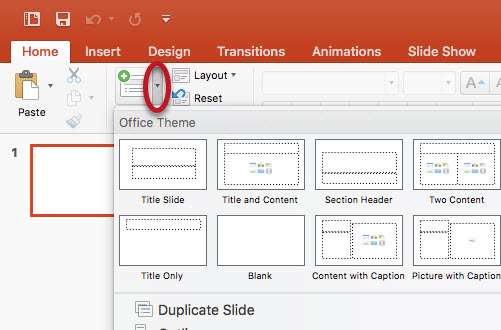
- It requires a feature (the PowerPoint Morph transition) that is ONLY available in newer versions of PowerPoint (either Office 365 subscribers or those with PowerPoint 2019).
- It requires you to painstakingly edit points for your shapes, which requires…
- A steady hand
- A lot of patience
- It requires time.
As such, this task is not intended for a PowerPoint beginner. You should be already familiar with PowerPoint animations. That said, the exercise below is a very basic example to show you conceptually what is possible–morphing one shape into another shape and the process required for doing so.
To begin, you need only a blank slide in a current version of PowerPoint (either Office 365 or PowerPoint 2019). See How Do I Know What Version of PowerPoint I am Using?

Step 1: Insert a Square
- Click on your Insert tab.
- In your Illustrations group, click the Shapes Icon, and click on Rectangle tool.
That will turn your cursor into a drawing cursor that looks like a cross. - Now, single click, once, anywhere on your blank slide to create a 1” x 1” square.
Step 2: Edit the Shape’s Points
- Right-click on your shape and in the shortcut menu that appears, select the option “Edit Points.”
- Hover your mouse over the top red segment of the square, and right-click to reveal the Edits Point menu; click “Add a point” to add a point to the top segment.
- Now, right-click on the top segment and click on “Delete Segment” to delete the point you just added.
I know, this seems like a pointless step since your shape will ultimately look the same. But it is an important step. You need to change the shape somehow from the default stock shape by editing its points, even if it is just one point or one segment, in order to be able to morph the shape in a later step.
Step 3: Duplicate the Slide
- Right-click on your slide that contains the square shape you created in the previous step.
- In the shortcut menu that appears, click on the option Duplicate Slide.
An exact copy of your slide will appear after that slide in your Slides Pane.
Step 4: Edit the Second Shape’s Points
- On the slide you just duplicated, right-click on the square and in the shortcut menu, click on “Edit Points.”
- Hover your mouse over the top-right point, right-click, and choose the option “Delete Point” to turn the square into a triangle.
Step 5: Apply a Morph Transition to Your Slide
- Navigate to your Transition tab on your Ribbon, and click on the Morph transition to apply the transition to your slide.
Your shape should now morph from a square to a triangle.
If you found the above advice helpful, be sure to check out my PowerPoint Tips and Tricks video training from Lynda.com or from LinkedIn Learning for more helpful advice.
You may have seen an animation effect that a word or a paragraph appearing in PowerPoint letter by letter, together with the sound of typing, just like you are typing on a typewriter. How does this interesting animation created?
1. Open PowerPoint, insert the text in a slide.
If it’s a blank slide, you can go to Insert tab, click Text Box and choose a horizontal or vertical textbox to draw it by mouse.
How To Animate One Word In Powerpoint 2007
2. Click the textbox or drag your mouse to select all the text you want to add animation.
Switch to Animations tab, click Add Animation to select an Entrance animation in the drop-down menu. Here I chose Appear.
Can You Animate Just One Word In Powerpoint
3. Click Animation Pane beside Add Animation.
4. Then you can find the animation you just added in the Animation Pane.
Right-click it and choose Effect Options… in the menu.
5. An option window will pop out. You can choose the Sound, After animation and Animate text in Effect tab.
To create a typerwriter effect, click the small down arrow beside Sound, and scroll down to choose Typerwriter. You can click the little trumpet icon to listen it.
Choose By letter in the drop-down menu of Animate text in the same way, and adjust the seconds delay between letters. I set it as 0.2.
6. Hit OK button to confirm the settings.
Now you can click Preview to try the typewriter animation!